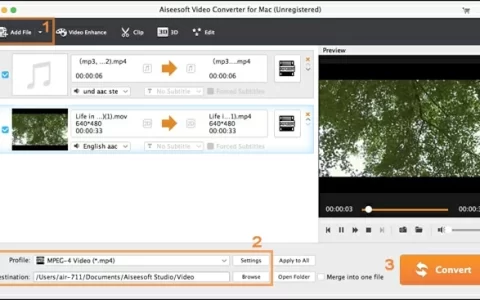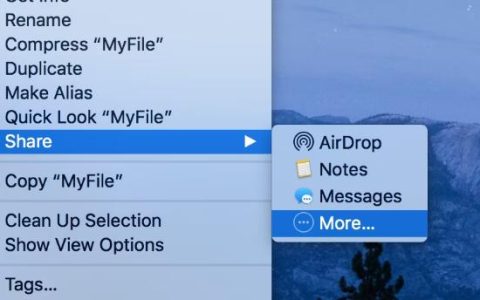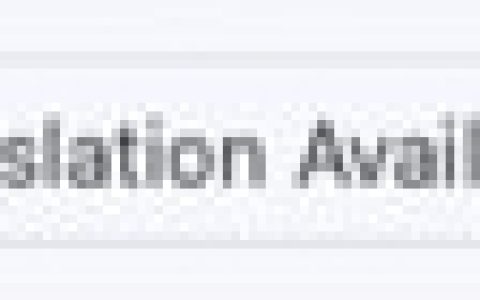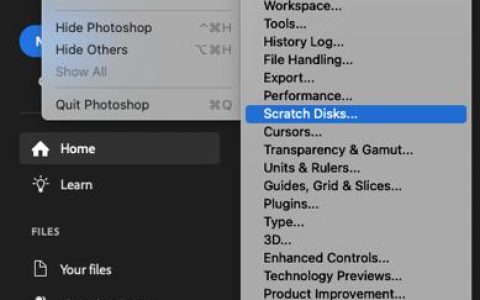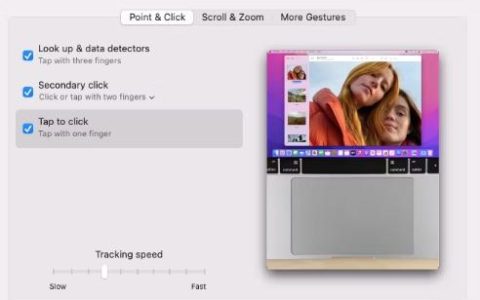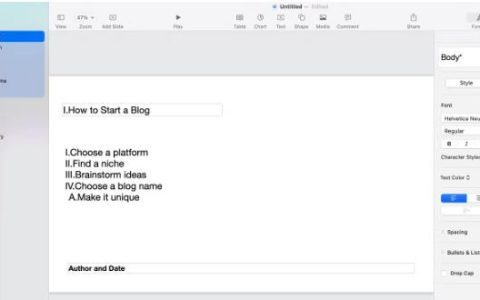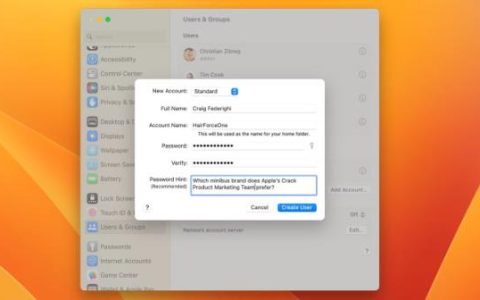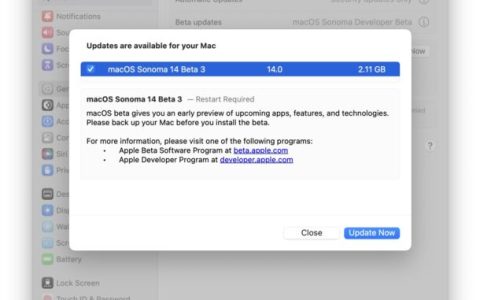当您第一次购买macbook时,很容易想象您永远不会用完它的空间。但有时,时间过得比你想象的要快,就像任何真实的物理存储空间一样,它可能会充满杂乱。
你不应该等到那一刻才开始忙着修复它,而应该首先养成防止它被填满的习惯。如果您不确定从哪里开始,我们在这里列出了您应该考虑的提示。
1.使用外部硬盘

每个人都知道您应该时不时地使用外部硬盘来备份您的 Mac 。但人们很少提及如何将它们与 Mac 的内部存储一起使用来存储和访问文件。
例如,如果您发现自己总是在家里或专用工作室中进行大部分视频编辑,则可以使用外部硬盘来存储工作视频。您还可以将视频编辑应用程序存储在硬盘上,因为您可以在 macOS 上从硬盘驱动器运行应用程序。
您还可以使用外部硬盘来存储您喜爱的游戏、电影或其他临时不需要的大文件。
但是,如果您选择从硬盘运行应用程序,请确保使用外部 SSD 驱动器而不是 HDD,因为它们速度更快。
2. 逐步使用 iCloud
iCloud 是您应该在 Mac 上使用 Apple ID 的主要原因之一。由于 Apple 已将其云存储服务内置到 macOS 中,因此您可以使用它来存储文件并释放计算机存储空间。
您可以按照以下步骤打开 iCloud 的空间节省功能:
- 启动系统设置
- 单击左窗格顶部的您的 Apple ID 名称。
- 选择iCloud并确保“优化 Mac 存储”开关已打开。
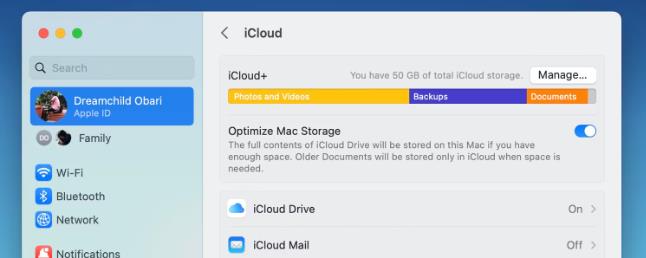
虽然 iCloud 仅提供 5GB 的免费存储空间,但这里的想法是随着云上文件大小的增加升级您的 iCloud 存储计划。
当您的 iCloud 存储空间已满时,请按照以下步骤操作:
- 前往“系统设置”>“Apple ID”>“iCloud”,然后单击右侧的“管理” 。
- 单击更改存储计划并选择您的首选计划。
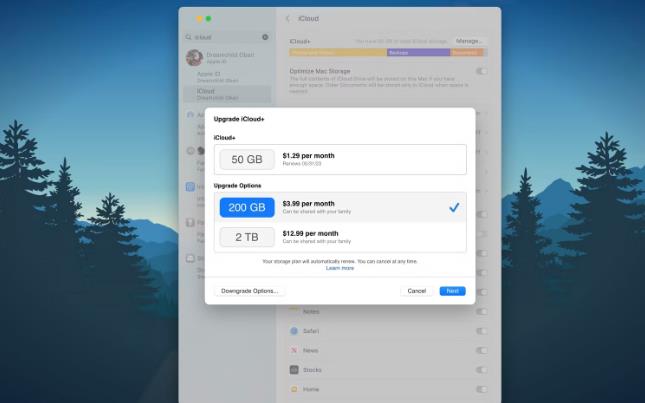
- 单击“下一步”并按照付款说明进行操作。
3. 串流而不是下载
现在有如此多的流媒体平台,流媒体电影比下载更有意义。不仅仅是电影,如果您想时不时看一些视频,您可以将它们上传到 Google Drive 等云存储平台,并在您想观看时进行流式传输。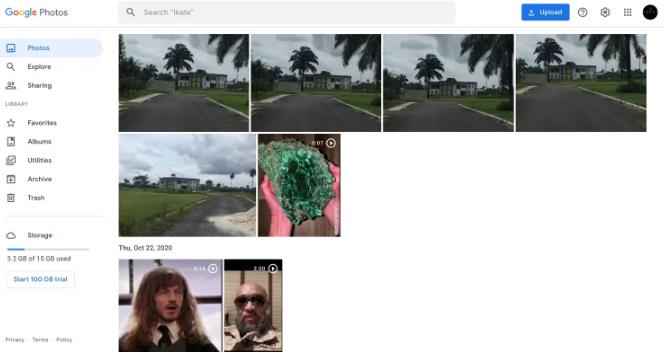
这个习惯不仅可以节省 Mac 上的大量空间,而且还可以确保只要您在线就可以访问视频。因此,请利用我们的免费云存储提供商列表,选择一个满足您的流媒体需求。
4.禁用自动更新
如果您想对存储空间格外谨慎,您可以禁用自动应用程序更新。它通常对您的存储无害,因为更新的应用程序仍然保持大致相同的大小。
然而,在某些情况下,随着时间的推移,应用程序可能会变得臃肿。这可能是开发人员尝试添加新功能的结果。为了解决这个问题,您可以关闭自动更新,并养成在下载应用程序更新之前在 App Store 上检查应用程序更新大小的习惯。
以下是禁用 Mac 上应用程序自动更新的方法:
- 单击 Dock 上的图标启动App Store 。
- 将鼠标移至菜单栏并选择App Store。
- 选择“设置” ,然后在出现的菜单中取消选择“自动更新” 。
5.卸载无用的应用程序
放弃某些应用程序可能很难,但有时我们只能通过删除它们来面对不再需要它们的现实。大型无用的应用程序可能会占用大量空间,因此您应该养成一旦明确不再需要它们就删除它们的习惯。
例如,如果您玩完了《神界原罪 2》这样的游戏,那么是时候放弃它并释放 Mac 上大约 20GB 的存储空间了。
就游戏而言,这就是为什么我们建议您使用 Steam 等游戏启动器平台来购买和管理您的游戏,这样您就不必担心在移动到另一台计算机时或删除它们后将它们找回。
但您也不应该忘记删除无用的小应用程序,因为如果您让它们堆积起来,它们会占用您的存储空间。
6. 压缩大文件
利用文件压缩并养成压缩您绝对需要存储在 Mac 上的大文件的习惯。幸运的是,macOS 使压缩变得简单:按住 Control键单击文档并选择“压缩”以压缩它,然后打开它以展开它。
虽然 Mac 的默认压缩工具已经足够好了,但您可以使用一些适用于 macOS 的最佳文件压缩应用程序来提升效果。
7. 购买一台具有更多存储空间的 Mac
当您第一次购买 Mac 时,您应该始终考虑您打算用它做什么。苹果总是为买家提供选择具有更多存储空间的 Mac 的选择(当然,要花更多钱!)。
如果您只打算输入文档和上网,则可以购买具有 256GB 存储空间的基本型号 MacBook Air。但是,不要指望将同一台机器变成用于存储所有视频的视频编辑引擎。
如果您意识到在选择 Mac 存储空间时犯了一个错误,您可能应该尽快将其换成具有更多存储空间的设备。
手动管理 Mac 的存储空间
管理 Mac 存储的最佳方法是手动监控。您可以通过访问“系统设置”中的“常规” > “存储”来监控 Mac 上的空间占用情况。或者,您可以下载 CleanMyMac X 等第三方应用程序,以便在空间不足时提示您。
不管怎样,如果你采用这里的习惯,你应该能够使用你的 Mac 几年,然后你才会开始担心它的空间不足。