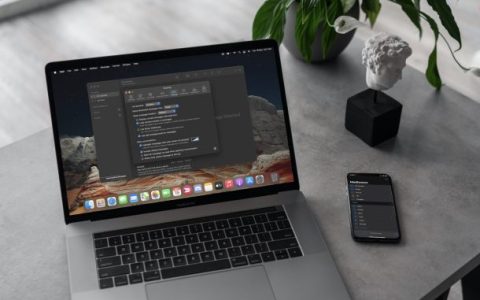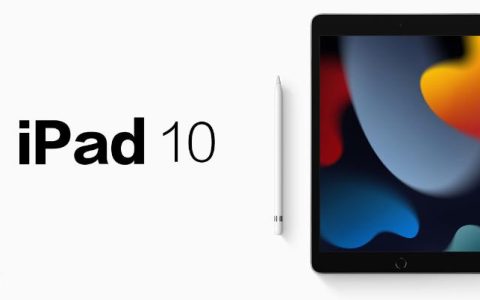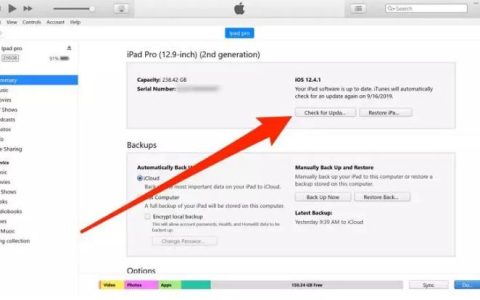我从来不记得在 iPad 上调用 Split View 和 Slide Over 所需的神秘手势。 部分原因是我发现使用 iPad 比使用 Mac 更慢、更笨拙,所以每当我可能需要拆分视图时,特别是,我只是切换到 Mac。 如果我在充斥我大脑的无数其他苹果技术琐事中记不起这些手势,我不得不假设那些不那么沉迷于苹果设备的人也记不住。
我不知道 iPadOS 15 会让我在 iPad 上做更多的工作——我需要的应用程序不等于它们的 Mac 等效应用程序——但我对 Apple 对多任务处理的改变感到非常满意。 最值得注意的是,您不再需要记住神秘的手势!
iPadOS 多任务视图
首先,快速回顾一下:如果您不记得深奥的多任务滑动,您可能不记得它们启用了哪些视图。
- 拆分视图 可让您同时将两个应用程序(或来自同一应用程序的两个窗口)放在屏幕上,并带有一个黑色分隔条,您可以拖动其手柄来更改专用于每个应用程序的屏幕百分比。 当您需要在一个应用程序中工作同时引用另一个应用程序中的内容或在应用程序之间传输数据时,拆分视图非常有用。
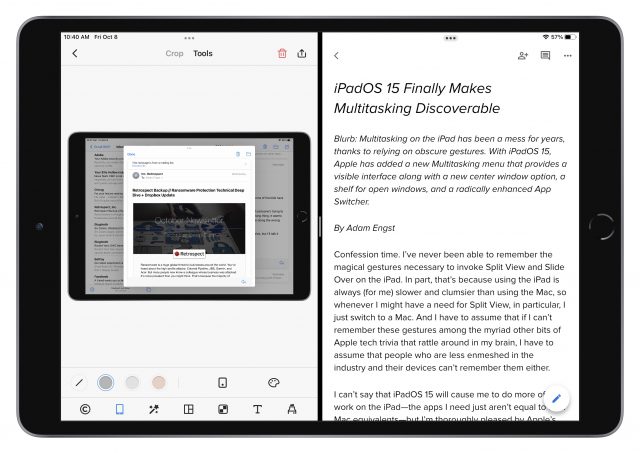
显示 PicSew(左)和 Google Docs(右)的拆分视图 - Slide Over 将一个应用程序(或您可以滑过的一堆应用程序)定位为屏幕右侧或左侧边缘的浮动窗口。 向屏幕边缘滑动会隐藏它,从该边缘滑动会再次显示它。 您还可以将它(从窗口的边缘)从一侧拖动到另一侧,并使用底部的栏在多个 Slide Over 应用程序之间滑动。 Slide Over 有助于快速参考您的日历或待办事项列表,或者在处理其他事情时保持消息或 Slack 对话。
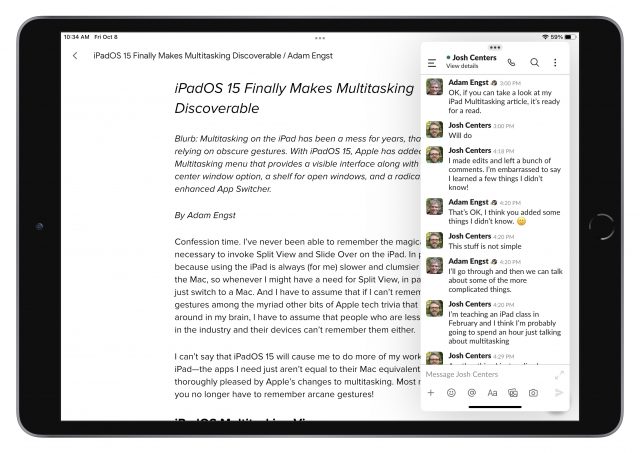
Google Docs 上方的 Slide Over 窗口中的 Slack - Center window 是 iPadOS 15 中一些应用程序的新功能,它将单个应用程序窗口居中在当前全屏应用程序的顶部。 中心窗口有助于查看或编辑 Mail 中的特定消息或 Notes 中的注释,而无需更改背景上下文。 为此,它依赖于新的架子,如下所述。
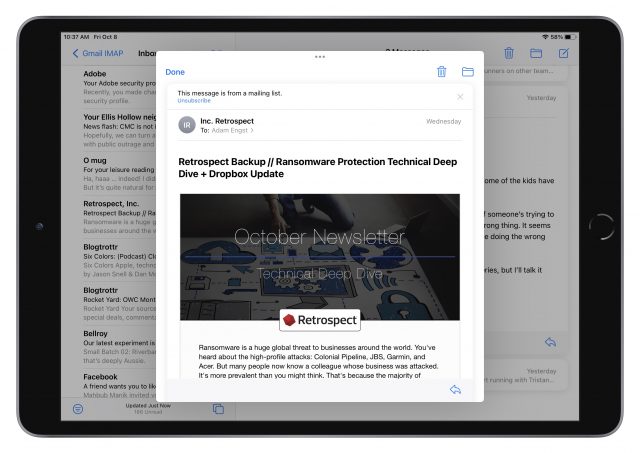
邮件上方中心窗口中的电子邮件
我们希望承认手势界面存在可发现性和可记忆性问题,Apple 添加了两个新的可见界面元素以公开多任务选项——多任务菜单和架子——并从根本上改变了 App Switcher 以促进多任务处理。 以下是您如何使用这些功能。
使用多任务菜单更改视图
iPadOS 15 中多任务处理最显着的改进是新的多任务处理••• 控件出现在每个窗口的顶部中心,无论是全屏、分屏浏览、侧拉还是中心窗口。
请注意,当您在拆分视图中时,其中一个拆分视图窗口中的多任务控制具有灰色边框(左下方),指示两个视图中的哪一个处于活动状态 – 换句话说,如果您启动哪个视图将收到击键打字。

点击多任务控制以显示多任务菜单,该菜单具有三个(或四个,如果您在中心窗口中)图标。 带有灰色圆圈的图标表示您当前所处的模式(左上方,显示拆分视图)。 点击其他图标之一以将当前应用程序置于该模式。 从左到右,他们是:
• 全屏: 最常见的情况是您将在仅显示一个应用程序时点击多任务控制。 在这种情况下,全屏 ![]() 图标被选中,您可以点击拆分视图
图标被选中,您可以点击拆分视图 ![]() 图标或滑过
图标或滑过 ![]() 图标将当前应用程序置于这些模式。 当您有一个应用程序处于拆分视图或滑过时,点击全屏图标以使该应用程序占据整个屏幕。
图标将当前应用程序置于这些模式。 当您有一个应用程序处于拆分视图或滑过时,点击全屏图标以使该应用程序占据整个屏幕。 
• 拆分视图: 要将当前应用程序放入拆分视图,请点击拆分视图 ![]() 图标将当前应用程序推到屏幕的左边缘,从而显示主屏幕和 Dock。 一个小菱形取代了多任务菜单,告诉您您正在使用拆分视图并选择另一个应用程序。 点击任何其他应用程序以使用当前应用程序(在左侧)打开它(在右侧)。
图标将当前应用程序推到屏幕的左边缘,从而显示主屏幕和 Dock。 一个小菱形取代了多任务菜单,告诉您您正在使用拆分视图并选择另一个应用程序。 点击任何其他应用程序以使用当前应用程序(在左侧)打开它(在右侧)。 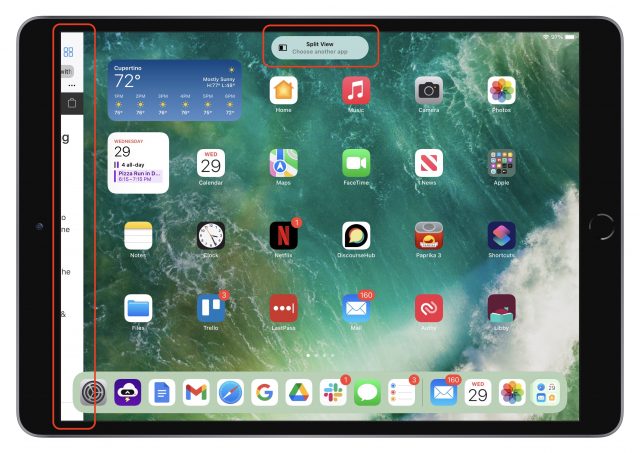
• 滑过: 点击滑过 ![]() 图标可将当前应用程序推送到您上次放置 Slide Over 窗口的屏幕边缘。 iPadOS 再次显示主屏幕和 Dock 并显示菱形,告诉您正在使用 Slide Over 并选择另一个应用程序。 点击任何其他应用程序以全屏打开它,当前应用程序在滑动模式下浮动在其上方。
图标可将当前应用程序推送到您上次放置 Slide Over 窗口的屏幕边缘。 iPadOS 再次显示主屏幕和 Dock 并显示菱形,告诉您正在使用 Slide Over 并选择另一个应用程序。 点击任何其他应用程序以全屏打开它,当前应用程序在滑动模式下浮动在其上方。 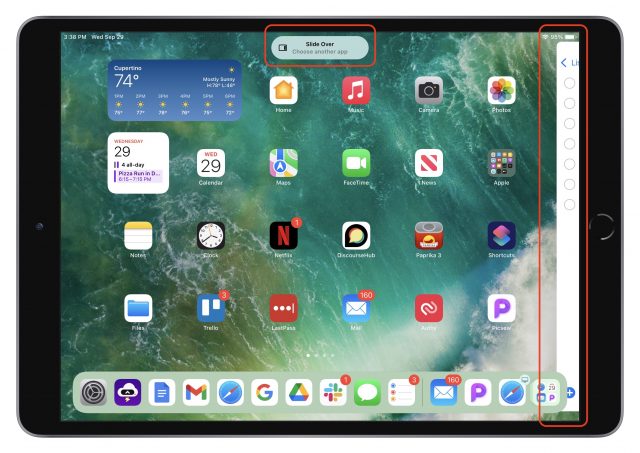
使用 App Switcher 管理拆分视图和 App 窗口
Apple 解决的下一个与多任务相关的问题是无法查看您创建了哪些拆分视图组合并在它们之间切换。 关键词是“切换”——为此,Apple 显着增强了 App Switcher,可通过双击 Home 按钮或从屏幕底部向上滑动来访问。 它提供了大量与多任务相关的选项:
- 在应用程序和窗口之间切换: 点按任何应用程序、拆分视图组合或滑动窗口(位于应用程序切换器右侧的视线之外)以切换到它。 请注意,如果您在查看应用程序时打开应用程序切换器,然后点击侧拉窗口,则侧拉窗口会显示在当前应用程序上方。 但是,如果您从主屏幕打开 App Switcher 并点击一个 Slide Over 窗口,它会同时打开 Slide Over 窗口和它附加到的最后一个应用程序。
- 制作拆分视图: 将任何应用程序或窗口拖到另一个上以将它们组合成拆分视图。
- 替换拆分视图应用程序: 将任何应用程序或窗口拖到拆分视图组合的左侧或右侧以替换该应用程序或窗口。
- 断开拆分视图组合: 将拆分视图组合的左侧或右侧拖离,直到它显示为全屏缩略图。
- 将应用程序变成 Slide Over 窗口: 将任何应用程序拖动到 Slide Over 窗口所在的屏幕右侧,并在拖动的应用程序变成窄矩形后释放它。
- 将 Slide Over 窗口变成分屏视图: 将 Slide Over 窗口拖到全屏应用程序或分屏视图组合的一半上。 (您无法将 Slide Over 窗口转换为全屏应用程序,但您可以将其拖到另一个全屏应用程序上以创建拆分视图,然后将拆分视图的一半拖出以使其全屏显示。)
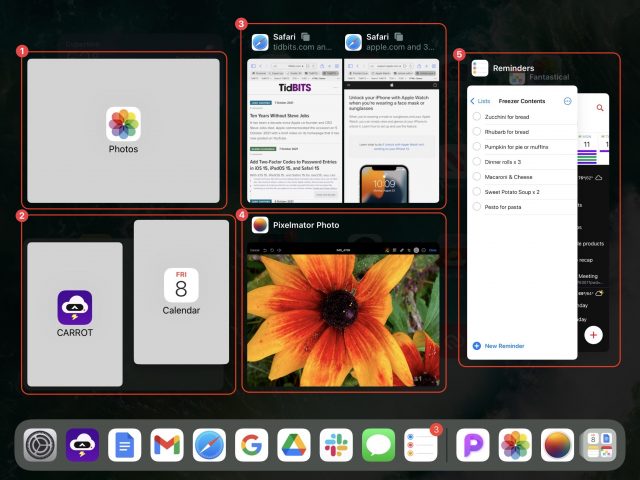
2:通过将日历拖到胡萝卜上来创建胡萝卜/日历拆分视图
3:两个窗口的 Safari 拆分视图
4:Pixelmator Photo 作为一个简单的全屏应用
5:Slide Over 窗口中的提醒和奇妙
在标注 3 中,请注意 Safari 拆分视图窗口旁边堆叠的小方形图标。 这些表明有问题的应用程序具有多个选项卡或窗口。 点击图标可在 App Switcher 中仅显示该应用的选项卡或窗口。
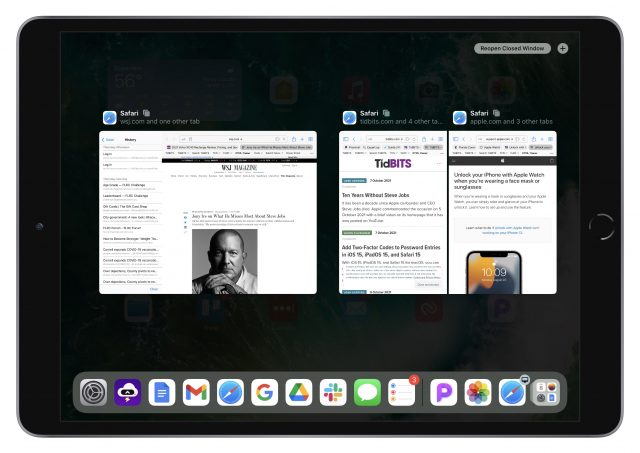
用书架切换窗口
虽然 App Switcher 让您可以看到应用程序中打开的窗口,但另一个新的多任务处理功能,搁板,对于管理单个应用程序的多个窗口更有用。 当您使用 Dock 或搜索打开具有多个可用窗口的应用程序时,架子会将它们全部显示在屏幕底部。 当您使用 App Switcher 或四指滑动切换到某个应用时,该工具架不会出现,但您可以随时通过点击屏幕顶部的多任务控制来调出它。 在拆分视图组合中,每个窗口都有自己的架子。
当您查看架子上的窗户时,点击其中一个即可切换到它。 您还可以在架子上的窗口上向上滑动以关闭它们。 只要您点击应用程序中的其他任何地方开始工作,架子就会消失。

您最终可能会在架子上看到一些相当奇怪的缩略图集合。 在 Notes 中写关于中心窗口的内容时,我发现自己有全屏窗口、拆分视图组合、中心窗口和侧拉窗口的缩略图。 在它们之间切换会导致一些非直觉的组合和情况。 这里可能存在错误,但我怀疑有人会付出必要的努力来找出它在哪里表现得令人困惑或不正确。
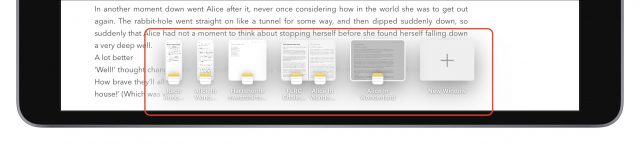
关于中心窗新增功能
正如我上面提到的,中心窗口是 iPadOS 多任务选项的新增功能。 在具有以内容为中心的侧边栏的应用程序中,例如邮件和便笺,您现在可以在屏幕中央的自己的窗口中打开邮件或便笺等项目。 (这些是我能找到的唯一支持中心窗口模式的应用程序;毫无疑问,我没有其他应用程序。)
中心窗口对于预览项目的全部内容有些用处。 但是,当您向下滑动中心窗口的多任务控制以将窗口放在架子上时,真正的胜利就来了,从而使其可供快速参考。 请记住,您可以点击普通或拆分视图窗口(不是中心窗口)顶部的多任务控制来显示架子,然后点击架子上的缩略图打开一个窗口。
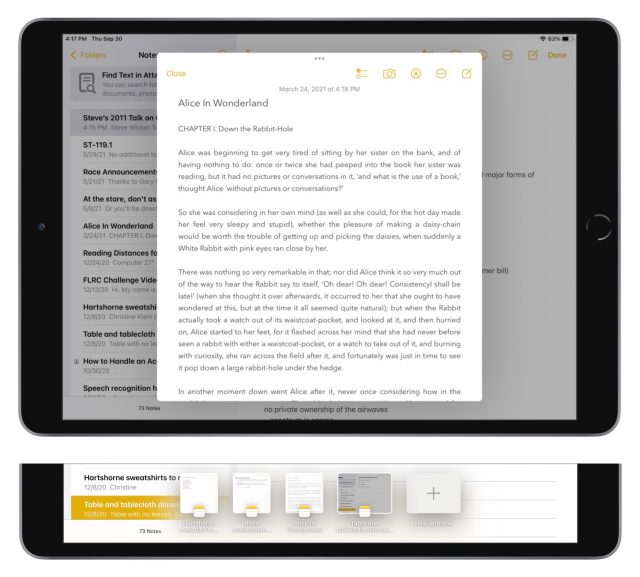
要创建中心窗口,请按住边栏中的项目,然后从出现的菜单中点击在新窗口中打开。 默认情况下,邮件还会在您开始撰写新邮件时创建中心窗口。 要关闭中央窗口,请点击关闭或窗口外的任何位置。 您可能认为您可以在架子缩略图上向上滑动以将其打开,因为向下滑动会在架子上添加一个中心窗口,但在缩略图上向上滑动也会关闭窗口。
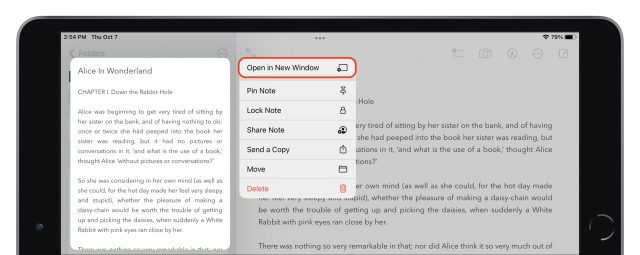
如果您在中心窗口中点击多任务控制,您会看到选择了新的第四个图标,表明它是中心窗口:点击其他图标之一使窗口全屏,将其放入拆分视图,或将其设为 Slide Over 窗口。

使用多任务键盘快捷键将您的双手放在键盘上
如果您对在 iPad 上使用多任务处理非常感兴趣,那么您可能大部分时间也在使用物理键盘。 在 iPadOS 15 中,Apple 添加了一组有用的键盘快捷键,您可以通过按住 Globe 键,然后点击底部的多任务选项卡来了解这些快捷键。 内化这些快捷方式可能需要一点时间,但如果您在 iPad 上完成大部分工作,您可能会发现这些努力是值得的。
在键盘和触摸界面的有趣混搭中,您还可以点击键盘快捷键(或者如果您连接了触控板或鼠标,则单击它们)来调用它们,使其在功能上类似于 macOS 菜单。

将 iPad 升级到 iPadOS 15 后,我鼓励您尝试新的多任务界面和功能。 尽管我仍然对中心窗口持怀疑态度,并且我怀疑我是否会成为一个足够认真的 iPad 多任务用户来大量使用 App Switcher 来管理拆分视图组合,但新的多任务菜单和架子是 iPad 体验中非常受欢迎的补充。