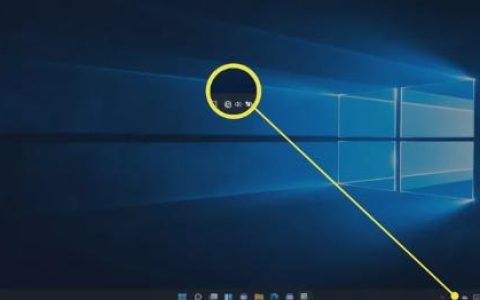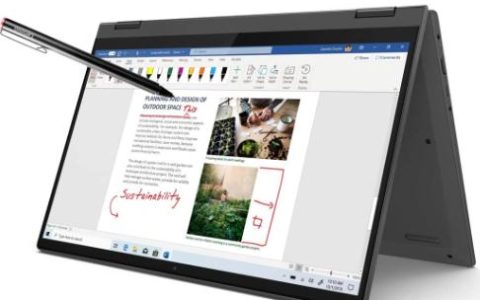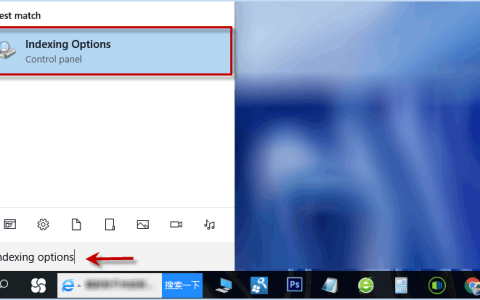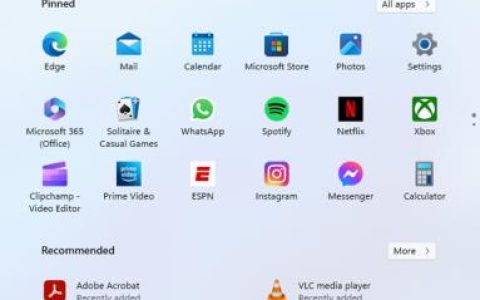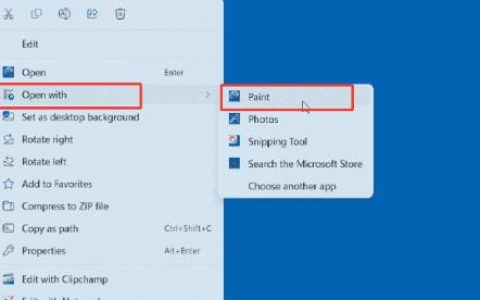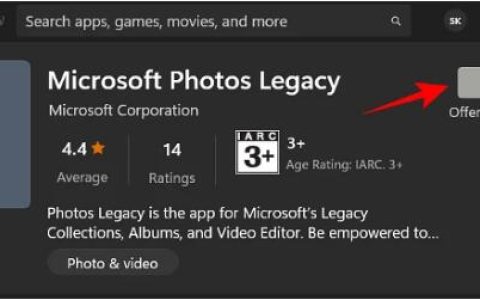在本文中,我们将了解 OneDrive 的免费存储空间是什么,以及如何在 Windows 11 中启用或禁用 OneDrive。与之前的设置相反,OneDrive 现在仅允许您免费使用 5 GB 的存储空间。您必须购买套餐才能拥有更多空间,否则 OneDrive 将无法正常运行。
由于如今有许多云备份选项可供选择,用户只需选择最佳计划即可。这方面的一些例子是大约 15 GB 的 Google 免费空间、iCloud 和其他几个。如果您已经在其他地方购买了云备份计划,您可以永久卸载 OneDrive。
如果您不想放弃其可用空间,您可以继续使用它并暂时禁用 OneDrive 中的文件存储。让我们详细探讨禁用方法 –
注意:OneDrive 上的 1 TB 计划的费用为每位用户每月 5 美元。
在 Windows 11 中禁用 OneDrive 的方法
了解五种不同的方法,您可以使用这些方法从您的计算机轻松禁用、删除或卸载 OneDrive –
1] 使用任务管理器暂停OneDrive
禁用 OneDrive 的最佳方法是在任务管理器中结束其进程。OneDrive 仍然存在,但是没有在后台运行。以下是执行此任务的方法 –
- 按Win + X打开电源菜单。
- 选择任务管理器并点击进程选项卡。
注意: 很多时候,任务管理器以最小化窗口的形式打开。单击更多详细信息,然后转到进程选项卡。
- 向下滚动并找到 Microsoft OneDrive。
- 找到后,右键单击它,然后点击选项 –结束任务。
- OneDrive 现在停止在后台运行。您现在可以正常使用您的设备了。
提示:当您重新启动 电脑 时,OneDrive 会再次开始运行。如果您的目的是在 Windows 重新加载时禁用它,请转到任务管理器上的启动选项卡,右键单击 OneDrive,然后点击禁用。以这种方式进行,您需要手动单击其图标以启动它。否则,这将保持禁用状态。
2] 使用组策略编辑器 (GPE) 禁用 OneDrive
组策略编辑器还提供了一种在 Windows 11 中临时禁用 OneDrive 的方法。为此,请按照以下简单步骤操作 –
- 按Win + S并在文本字段中键入gpedit 。
- 按 Enter 启动本地组策略。
- 在下一个屏幕上,使用左侧导航浏览到以下路径 –
计算机配置 > 管理模板 > Windows 组件 > OneDrive
- 当 OneDrive 文件夹展开时,双击策略 – “防止使用 OneDrive 进行文件存储”。请参阅下面的快照 –
- 勾选 Enabled 单选按钮,然后点击Apply > OK。
- 编辑后的策略现在将阻止 OneDrive 在其服务器上保存任何本地文件。
- 请重新启动您的 电脑,以便所做的更改在下次登录时生效。
3] 使用取消链接此 电脑 禁用 OneDrive
用户也可以使用其界面禁用 OneDrive。让我们看看您如何合并其设置以停止在 Windows 11 中将 OneDrive 用于文件存储目的 –
- 单击任务栏上可用的云图标 ( OneDrive ) 。
注意:如果该图标在通知区域中不可见,请转到“开始”,键入OneDrive,然后按Enter。
- 单击帮助和设置(齿轮图标),然后从下拉列表中单击设置。
- 在“帐户”选项卡下,单击“取消链接这台电脑”。
- 接下来可能会弹出一个确认窗口,单击取消链接帐户继续。
- OneDrive 现在将停止将您计算机上可用的文件同步到您的 Microsoft 帐户。
4]使用设置卸载OneDrive
虽然 OneDrive 提供 5 GB 的免费云空间来保存你的个人数据、照片等,但这个计划对大多数用户来说似乎还不够。您可以购买其高级计划以获得更多空间。但是,如果您不这样做,最好将其从您的计算机上卸载。
原因可能是您已经在其他地方购买了一些云存储计划。无论如何,拥有一个应用程序却从不使用它是没有意义的。让我们了解如何从 Windows 11 电脑 中删除此应用程序 –
- 按Win & I快捷方式启动设置。
- 从左窗格中选择应用程序,然后在其相邻的右侧选择应用程序和功能。
- 向下滚动到Microsoft OneDrive ,然后单击其右端可用的 三个垂直点。
- 当它展开时,单击卸载按钮。
- 接下来可能会弹出一个确认窗口,再次点击卸载。
- 接下来重新启动您的 电脑,以便删除任何剩余或残留的文件。
5]通过命令提示符
或者,您也可以通过在命令提示符中运行一行代码来卸载 OneDrive。请记住,您需要以管理员身份打开 CMD 才能完成卸载。
- 按Win & S并在搜索框中键入CMD 。
- 右键单击命令提示符选项并选择以管理员身份运行。
- 在 UAC 提示上按是授权以管理员权限打开 它。
- 在提升的控制台上,依次运行以下代码 –
taskkill /f /im OneDrive.exe %SystemRoot%\SysWOW64\OneDRiveSetup.exe /uninstall
- 按照这种方式,OneDrive 将从您的 Windows 11 电脑 中永久删除。
注意:如果您想再次重新安装 OneDrive,请转到C:\Windows\SysWOW64\ 位置并双击其安装文件,即OneDriveSetup.exe。