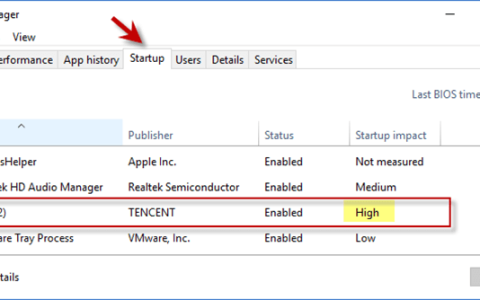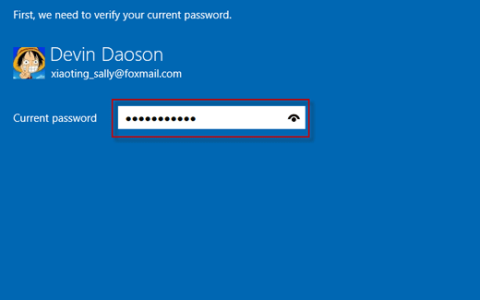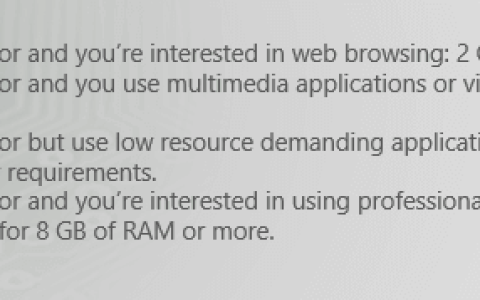将显示器连接到笔记本电脑是个好主意。同时执行多项任务是您可以做出的最佳决定之一。称之为多任务处理和节省时间的方式。
话虽如此,如何将两台外接显示器连接到笔记本电脑?
首先,您必须在开始连接之前检查一些事项。这是兼容性测试/检查。在开始该过程之前,您必须确保您的笔记本电脑支持多台显示器。
操作系统
如果您的笔记本电脑运行 Windows XP/7/8/10,那么您可以检查下一个要求。
显卡
每个显卡至少有两个输出。您可以检查您的显卡是否支持两个或更多显示器。为此,请访问制造商的网站,搜索您的显卡,并查看规格以了解您的显卡是否支持两台显示器。
可用端口
需要注意的以下要求是笔记本电脑上的端口。您的笔记本电脑应具有以下任一端口:
- DP——显示端口
- DVI –数字视频接口
- VGA – 视频图形阵列
- HDMI – 高清多媒体接口
这些端口位于笔记本电脑的侧面或设备的背面。您应该检查要连接的显示器是否有相同的端口。如果没有相应的端口,则需要购买 DVI 转 HDMI 适配器来填充。
如果笔记本电脑上没有足够的端口怎么办
如果您的笔记本电脑端口与显示器电缆不同,或者没有足够的可用端口,还有其他选择。
显示分配器
如果您的笔记本电脑上只有一个 HDMI 端口,而您需要两个,则可以使用显示分离器来提供额外的 HDMI 端口。
扩展坞
这对于不同的功能也可以派上用场。
如何将两台显示器连接到您的笔记本电脑
现在您已经完成了兼容性测试,您可以继续将显示器连接到笔记本电脑。
连接显示器时,请确保笔记本电脑处于开启状态。这样,Windows 可以轻松检测到显示器何时连接。
使用 VGA 和 HDMI 按照以下步骤操作:
- 将第一台显示器的电缆连接到笔记本电脑的视频端口。换句话说,您的第一台显示器的 VGA 线应该连接到笔记本电脑上的相应端口。
- 将第二台显示器的电缆连接到笔记本电脑上的另一个端口。第二台显示器的 HDMI 电缆插入笔记本电脑上的相应端口。
- 将光标移动到笔记本电脑桌面上的空白区域,然后右键单击鼠标或触摸板。
- 对于 Windows 10 操作系统,选择“显示设置”。对于 Windows 7/8 操作系统,选择“屏幕分辨率”。
- “显示模式”中应该有三个标签,第一个用于您的笔记本电脑,另外两个用于您连接的显示器。
- 选择标有“显示 2”的第二个显示。在“多个显示器”中,单击“将桌面扩展到此显示器”,然后点击“应用”。
- 选择标有“Display 3”的第三个显示器。在“多个显示器”中,单击“将桌面扩展到此显示器”,然后点击“应用”。
- 最后,您可以通过在“多显示器”菜单中选择“复制桌面”将您的应用程序从笔记本电脑复制到显示器。这样,所有三个屏幕将显示相同的程序。
- 选择“确定”完成设置,现在您可以使用外接显示器和笔记本电脑了。
如果您确保满足所有要求并相应地遵循每个步骤,那么将两台显示器连接到笔记本电脑将非常容易。在完成任务的同时享受您的多重展示并节省时间!
- 看不到外接显示器怎么办?
在极少数情况下,由于连接错误或显示器/电缆故障,您的笔记本电脑可能无法正确检测到外部显示器。确保正确连接所有电缆并使用另一根电缆或显示器测试运行。
如果您没有得到想要的结果,您可以尝试更新您的显卡驱动程序。
- 我可以将两个以上的显示器连接到我的笔记本电脑吗?
这取决于您笔记本电脑的规格以及它在工作空间方面对您的方便程度。如果提供技术要求,一些笔记本电脑支持 3 到 4 个显示器。虽然,技术规格并不像仅使用两台显示器那样完全便于携带。
- 在我的笔记本电脑上使用多个显示器有什么好处?
将外部显示器连接到笔记本电脑可以节省时间并提高工作效率。它还有助于使您的工作井井有条。