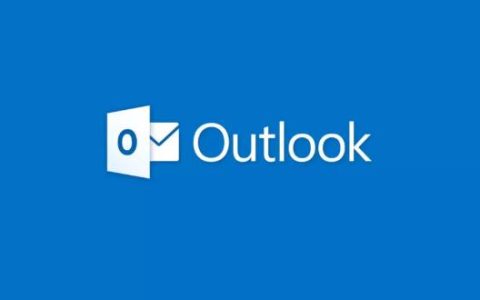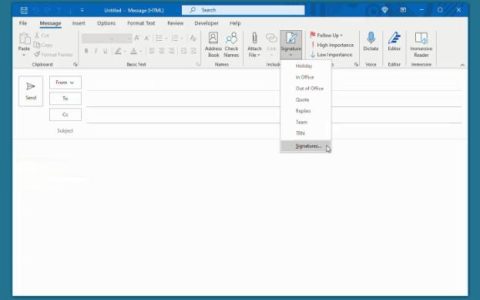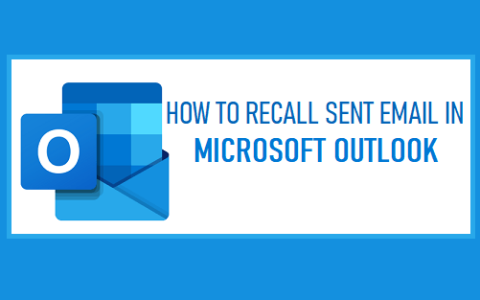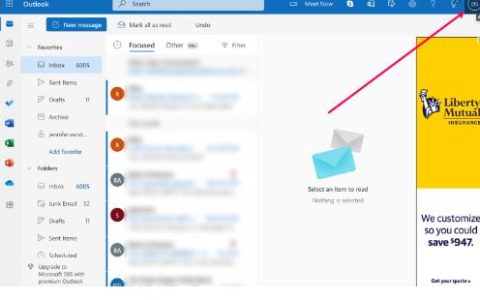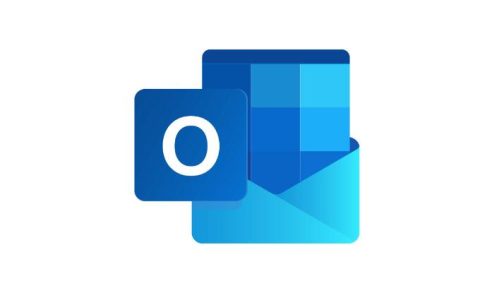Outlook 中的搜索栏是一项方便的功能,可让您在应用程序中查找重要邮件。但是,一些用户最近遇到了一个问题,即 Outlook 中的搜索栏没有任何明显原因就消失了。
此问题背后可能有多种原因,例如 Outlook 应用程序中的临时故障和导致应用程序出现故障的有问题的加载项。下面,我们在研究了有关此问题的所有可能情况后列出了不同的故障排除方法。
我们建议您先完成故障排除方法,以确定问题的原因。执行此操作后,您可以继续执行相关解决方案以永久解决该问题。
1.重启展望
在我们继续进行任何复杂的故障排除方法之前,我们建议您重新启动 Outlook 并查看是否有任何不同。
有时临时故障和损坏错误会导致某些功能禁用或根本无法使用。在这种情况下,最简单的解决方案是重新启动应用程序。大多数时候,只要这样做,错误就会消失。
如果您在关闭应用程序时遇到问题,请按照以下步骤操作:
- 在搜索栏中键入任务管理器,然后单击打开。
- 转到搜索栏中的进程选项卡。
- 此时您应该会看到系统上正在运行的应用程序列表。查找 Outlook 并右键单击它。
- 选择结束任务并关闭任务管理器窗口。
现在,重新启动 Outlook 并检查您现在是否可以在 Outlook 中查看搜索栏。
如果这不起作用,请转到下面的下一个方法。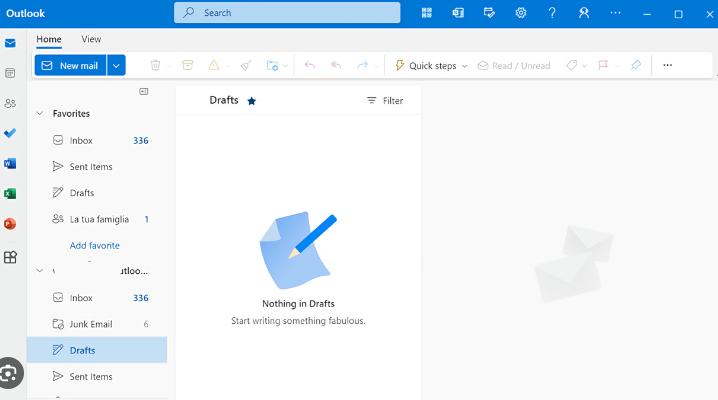
2.手动添加搜索栏
手头问题背后最常见的原因之一是最新的 Outlook 功能,它改进了搜索栏的工作,但隐藏了它。要像以前一样显示搜索栏,您现在必须手动添加它。
以下是您可以如何做到这一点:
- 启动 Outlook 并右键单击主页选项卡。
- 从上下文菜单中选择自定义功能区。
- 在以下对话框中,展开 Choose commands from 的下拉列表并选择All tabs。
- 选择搜索,然后转到第二列。
- 选择要在其旁边放置搜索选项卡的选项卡。我们选择文件夹只是为了演示目的。
- 现在,单击“添加”按钮以添加“搜索”选项卡。
- 单击“确定”保存更改。
您现在应该能够查看功能区上的搜索栏并毫无问题地使用它。
3.禁用附加组件
如果您使用带有可能影响 Outlook 搜索功能的加载项的第三方服务,请尝试禁用它们。卸载第三方扩展后,您应该可以毫无问题地使用 Outlook 功能。
这是您需要做的:
- 启动 Outlook 并导航到“文件”选项卡。
- 从左窗格中选择选项。
- 在接下来的对话框中,选择Add-ins。
- 移动到对话框的右侧并单击Go 按钮。
- 现在,取消选中与列出的所有扩展关联的框。
- 单击“确定”按钮以保存更改。
禁用扩展后,检查 Outlook 搜索栏是否正常工作。
4.修复外观
解决与 Office 应用相关的问题的另一种方法是使用内置的修复工具。此工具由 Microsoft 设计,用于识别可能导致一个或多个 Office 应用程序运行的潜在问题并修复它们。
它提供两种修复模式;快速修复和在线修复。快速修复尝试在不使用任何互联网连接的情况下解决问题。如果这不能解决问题,那么您可以使用在线修复选项,这可能需要一些时间才能完成。
以下是您可以如何继续:
- 同时按Win + R 键打开“运行”对话框。
- 在对话框的文本字段中键入 control 并按Enter。
- 进入控制面板后,转到“程序”部分。
- 选择程序和功能。
- 您的屏幕现在应该显示已安装程序的列表。找到 Office 365 并右键单击它。
- 从上下文菜单中选择更改。
- 在以下窗口中,您将看到两个选项;在线修复和快速修复。
- 我们建议首先使用快速修复选项。如果这不起作用,请单击在线修复。
- 修复过程完成后,检查搜索栏选项是否返回。您可能必须像我们在上面第二种方法中提到的那样手动添加它。
5. 以安全模式运行 Outlook
如果您是 Windows 的长期用户,您可能已经很清楚安全模式了。此模式启动仅具有基本功能和服务集的任何系统,禁用所有第三方集成和加载项。
就像 Windows 操作系统有安全模式一样,您在系统中使用的大多数应用程序也有一个。在这种方法中,我们将在安全模式下运行 Outlook,以查看问题是否仍然存在。
如果没有,则意味着第三方集成是罪魁祸首。但是,如果问题也出现在安全模式下,那么您可以跳转到下面的下一个故障排除方法。
- 按Win + R打开运行。
- 在 Run 的文本字段中键入outlook /safe并按Enter。
- 在安全模式下启动 Outlook 后,检查您是否可以在此处查看和使用搜索功能。
6.更新展望
一些用户还通过更新应用程序设法解决了搜索栏问题。这是因为当您使用的程序已过时时,它的某些功能可能会开始出现故障。
如果您有一段时间没有更新应用程序,可以按照以下方法进行更新:
- 启动 Outlook 并转到“文件”选项卡。
- 在下一个窗口中选择Office 帐户选项。
- 展开更新选项下拉菜单,然后从上下文菜单中单击立即更新。
- 安装挂起的更新后,检查这样做是否有任何不同。
7.联系办公室支持
如果上述方法都不适合您,那么我们建议联系官方 Office 支持团队并向他们报告搜索栏问题。他们可能能够确定问题的确切原因,然后相应地提出修复建议。