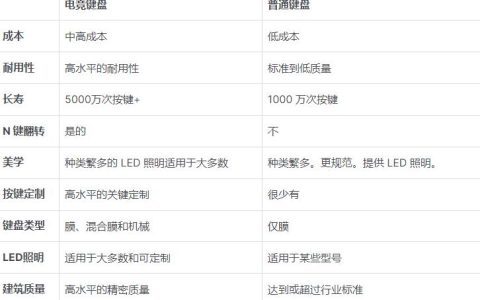由于远程是当今大多数工作的默认设置,因此耳机麦克风已成为必需品。如果像我一样,您在 PC 上设置耳机麦克风时遇到了类似的问题,那么您来对地方了。如何在 PC 上使用麦克风?
快速回答,使用耳机麦克风不仅仅是即插即用;一些设置调整将是必要的,以确保它们正常工作。这个问题的答案取决于您使用的系统类型。然而,使用耳机的解决方案在于您的 PC 的声音设置,无论是 Windows 还是 Mac 系统。
在本文中,我们将向您展示有关如何在窗口和 Mac PC 上使用头戴式麦克风的分步过程。虽然有些默认工作(耳机麦克风在连接到 PC 后会工作),但了解设置更改时如何重置它是很重要的。
为什么我听不到自己说话? 理想情况下,您不应该在说话时听到自己的声音。但是当您录制自己的声音时,您应该能够听到自己的声音。如果您仍然听不到自己的声音,请尝试使用另一个麦克风。如果问题仍然存在,则问题是由您的 PC 引起的,您应该检查它。
为什么我的麦克风有机器人的声音? 机器人声音麦克风通常是电源流问题。您还应该检查您的 PC 是否具有所有正确的驱动程序并且是最新的。 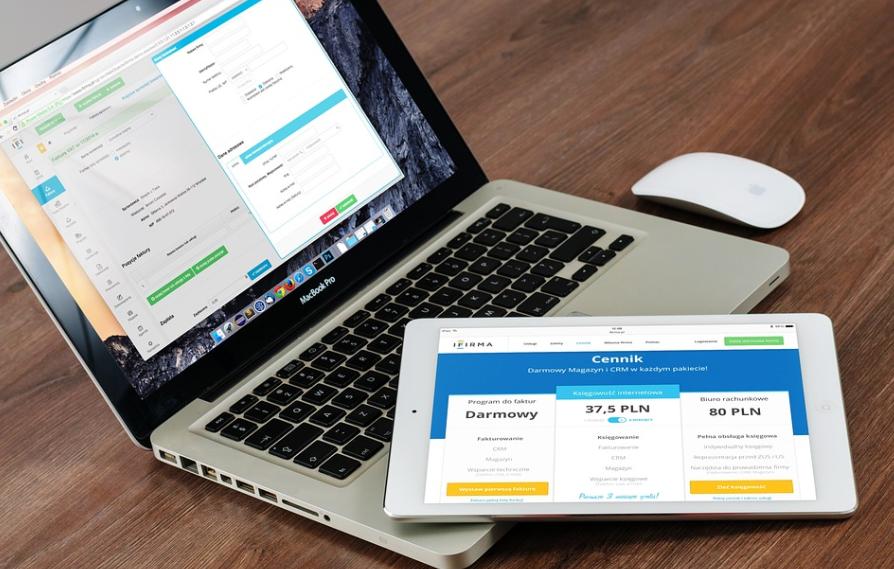
如何在Windows电脑上使用耳机麦克风
在 Windows PC 上使用耳机麦克风非常简单。本部分将向您展示三个基本设置,以便您了解何时要在 PC 上使用头戴式麦克风。
方法#1:使用设备属性
您可以使用设备属性启用耳机麦克风。
下面介绍如何使用 PC 麦克风。
- 打开设置并点击“系统”。
- 点击“声音”;在“输入”下,选择“设备属性”。
- 确保麦克风设置为默认;如果不是,请单击以启用。
- 完成此步骤后,您的应用将无法访问麦克风。
方法#2:使用“管理声音设备”选项
当您想要使用管理声音设备选项启用耳机麦克风时,您可以使用这些步骤。
下面介绍如何在 Windows PC 上管理声音设备。
- 打开设置并点击“系统”。
- 点击“声音”;选择“输入”选项下的“管理 声音设备”选项。
- 在“输入设备”部分下,选择麦克风并选择麦克风。
- 单击“启用”按钮以禁用或启用设备。
方法#3:将耳机设置为默认设备
有时,在您将系统连接到 Windows 系统上的耳机后,麦克风无法工作。您的 PC 未将其识别为默认输入设备。
以下是将耳机设置为默认设备的方法。
- 确保您的耳机及其所有组件都已正确连接。
- 单击屏幕底部的声音图标并打开声音设置。
- 单击以打开声音控制面板。
- 在控制面板上 选择您的耳机麦克风 作为默认输入设备。
警告 如果您正在使用音频应用程序,请将其关闭以防止对音频设备的系统偏好设置造成不必要的干扰。
如何在 Mac PC 上使用耳机麦克风
如果将耳机连接到 Mac 后,PC 没有自动检测到它,请尝试以下故障排除提示。
- 单击Apple 图标并转到Apple 菜单上的系统偏好设置。
- 单击声音图标以打开首选项菜单。
- 打开“输出”选项卡并单击您的耳机;它应该显示您的耳机、适配器或 PC 所连接的音频连接的名称。
- 打开“输入”选项卡,然后选择您的耳机麦克风。
如果在此之后您的头戴式麦克风仍然无法正常工作,您也可以考虑尝试其中的任何一种。
- 转到应用权限并允许它访问您的麦克风。
- 更新PC 的声卡驱动程序。
- 使用窗口疑难解答程序检查可能出现的问题。
- 尝试使用不同的耳机或在另一台设备上尝试使用同一副耳机。
信息,虽然旧版本的系统带有两个独立的 3.5 毫米 插孔,用于麦克风和听筒,但较新的版本只有一个。但是,如果是后者,您可以获得耳机适配器。如果您使用蓝牙耳机,则不需要该端口。只需确保无论您使用哪种耳机,耳机都已正确连接到电脑。
结论
如果在将耳机连接到 PC 后(无论是有线还是无线耳机),耳机麦克风不工作,则需要打开声音输出设置。如果此后问题仍然存在,则应考虑其他选项来纠正它。本文介绍了如何更改 Windows 和 Mac PC 设置的过程。
现在您可以让您的头戴式麦克风正常工作,您可以继续在线课程、通话和游戏聊天,而无需担心我们是否能听到您的声音。