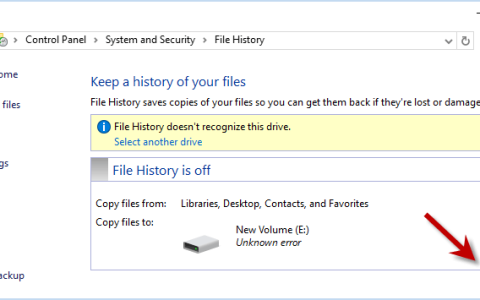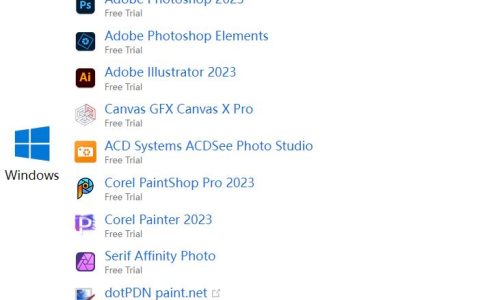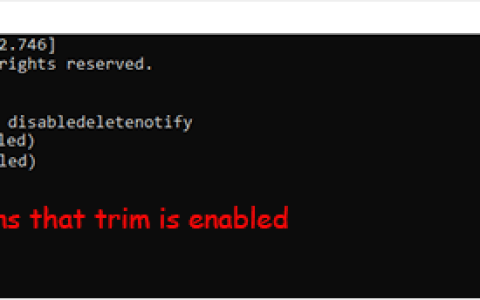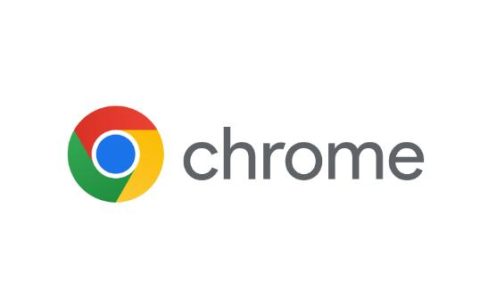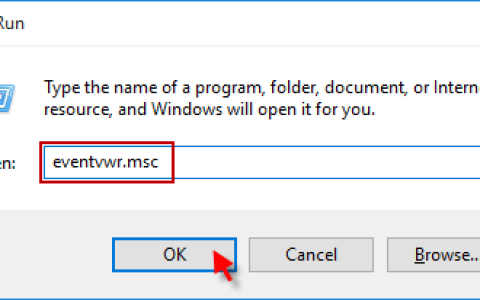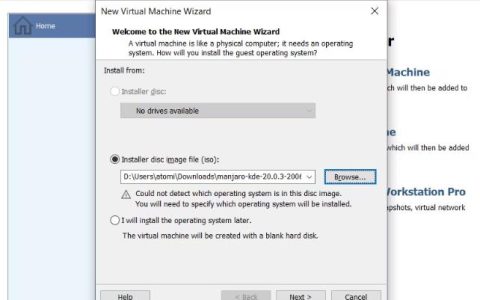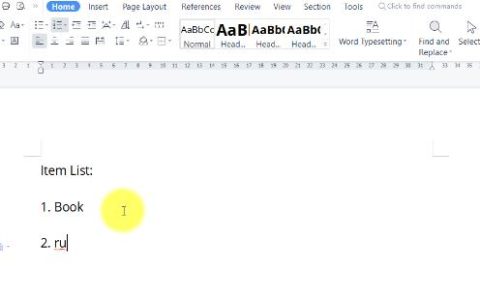您是否厌倦了每次上网都在设备上输入 Wi-Fi 密码?幸运的是,您可以毫不费力地自动连接到网络。
快速回答,要自动连接到 Wi-Fi,请打开安卓设备上的“设置”,点击“网络和互联网”,选择“Wi-Fi”,选择“Wi-Fi 偏好设置”,然后打开“自动打开 Wi-Fi”。
为了帮助您完成这项任务,我们编写了一份详尽的指南,介绍自动连接 Wi-Fi 以及易于遵循的说明。
自动连接到 Wi-Fi
如果您不知道如何自动连接 Wi-Fi,我们下面的 4 个分步方法将帮助您轻松完成此任务。
方法#1:在 Android 上自动连接到 Wi-Fi
- 打开设置。
- 点击“网络和互联网”。
- 点击“Wi-Fi”。
- 点击“Wi-Fi 偏好设置”。
- 切换“自动打开 Wi-Fi”选项旁边的开关,就可以了!
方法#2:在苹果手机上自动连接到 Wi-Fi
- 打开设置。
- 点击“Wi-Fi”。
- 打开“Wi-Fi”。
- 点击网络名称前面的“i” 图标。
- 切换“自动加入”,仅此而已!
方法 #3:在 Windows 上自动连接到 Wi-Fi
- 单击任务栏右下角的“Wi-Fi” 图标。
- 从弹出菜单中选择Wi-Fi 网络。
- 单击“自动连接”。
- 点击“连接”。
- 在“输入网络安全密钥”选项下输入Wi-Fi 密码。
- 单击“下一步”,您就完成了!
方法#4:在 macOS 上自动连接到 Wi-Fi
- 单击苹果图标。
- 单击“系统偏好设置”。
- 选择“网络” 图标。
- 单击“Wi-Fi”或“AirPort”,具体取决于 Mac 版本。
- 单击菜单中的Wi-Fi 网络名称。
- 键入Wi-Fi 密码并选择“记住此网络”框。
- 点击“加入”,仅此而已!
您的 Wi-Fi 是否没有自动连接?
如果您的设备没有自动连接到 Wi-Fi,请尝试这些技巧来解决问题。
修复 #1:重启设备
您可以先尝试通过以下方式重新启动设备来解决任何 Wi-Fi 问题。
在安卓上
- 按住Android 设备侧面的电源按钮几秒钟。
- 点击“重新启动”。
- 等待您的 Android 设备重新启动并显示主屏幕。
- 打开设置。
- 点击“网络和互联网”。
- 打开“Wi-Fi”,大功告成!
在 iOS 上
- 按住iPhone 的音量按钮或电源按钮。
- 拖动关机滑块 并向右滑动。
- 等待30 秒,让您的 iPhone 关机。
- 按住电源按钮启动回到主 屏幕。
- 打开设置。
- 点击“Wi-Fi”,将其打开,仅此而已!
在 Windows 上
- 单击开始。
- 点击“电源”。
- 选择“重新启动”。
- 等待您的设备重新启动并选择任务栏中的“Wi-Fi” 图标。
- 选择一个可用的连接,然后单击“自动连接”。
- 选择“连接”,大功告成!
在 macOS 上
- 选择Apple 图标以打开菜单。
- 单击“重新启动”。
- 等待 Mac 重新启动,然后再次单击Apple 图标。
- 单击“系统偏好设置”。
- 选择“网络” 图标。
- 选择“无线网络”。
- 选择“打开 Wi-Fi”,仅此而已!
另一种重启 MacBook 的方法是按住电源按钮直到它关闭并等待 30 秒。再次按住电源按钮 以启动 MacBook。
修复 #2:禁用飞行模式
您可以通过以下方式禁用设备上的飞行模式以自动连接到 Wi-Fi 连接。
在安卓上
- 打开设置。
- 点击“网络和互联网”。
- 关闭“飞行模式”,大功告成!
在 iOS 上
- 打开设置。
- 关闭“飞行模式”,仅此而已!
在 Windows 上
- 单击开始。
- 打开“设置”。
- 单击“网络和 Internet”。
- 选择“飞行模式”。
- 将其“关闭”,您就完成了!
在 macOS 上
- 单击苹果图标。
- 单击“系统偏好设置”。
- 选择“网络”图标。
- 点击“无线网络”。
- 选择“打开 Wi-Fi”。
- 单击“蓝牙 PAN”。
- 从下拉菜单中选择一个设备,单击“连接”,仅此而已!
重新启动调制解调器以修复自动 Wi-Fi 连接
较差的网络连接可能会阻止您的设备自动连接到 Wi-Fi,这可以通过以下方式重置调制解调器来解决。
- 从调制解调器背面的端口拔下电源线。
- 从中拔下以太网电缆。
- 等待3-4 分钟。
- 重新连接以太网电缆和电源线。
- 等待互联网指示灯稳定,打开设备上的“Wi-Fi”,就大功告成了!
概括
在本指南中,我们讨论了如何在 Android、iOS、Windows 和 macOS 上自动连接 Wi-Fi
希望您的问题已得到解决,只要您的设备处于网络范围内,您现在就可以使用互联网。