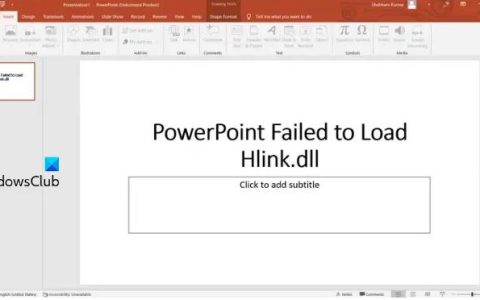有时 Microsoft Store 无法从 Windows 上已安装的应用程序下载和安装最新更新。此问题可能会阻止用户访问其应用程序的最新功能和安全修复程序,并可能导致应用程序变得过时或不稳定。
通常,当 Microsoft Store 本身出现问题时,例如系统设置不正确或缓存和组件问题,就会发生这种情况。在某些情况下,不必要的安全干扰也会导致此类问题。
下面,我们列出了您可以尝试解决此问题的不同解决方案。
1. 运行 Windows 应用商店疑难解答
我们建议您做的第一件事是运行 Windows 应用商店疑难解答。
此实用程序是一种内置诊断工具,可帮助解决 Microsoft Store 应用程序的问题。它通过扫描系统错误来工作,并可以自动识别和修复可能导致问题的常见问题。
以下是如何运行它:
- 同时按下 Win + I 键以打开“设置”应用程序。
- 导航至系统>疑难解答。
- 单击以下窗口中的其他疑难解答选项。
- 现在,查找应用商店应用疑难解答程序并单击运行按钮。故障排除程序现在将执行一系列诊断和修复,以识别和解决可能阻止 Microsoft Store 更新应用程序的问题。等待该过程完成。
- 如果故障排除程序建议任何修复,请单击应用此修复以继续。
- 否则,请单击关闭疑难解答并转到下面的下一个方法。
2. 重置 Microsoft Store 缓存
正如我们之前提到的,损坏的 Microsoft Store 缓存文件也可能导致此问题,这就是为什么我们建议您在下一步中清除它。
缓存存储信息和数据,例如应用程序的安装文件,以便快速轻松地访问。随着时间的推移,缓存可能会变得混乱或损坏,从而导致商店出现问题并阻止应用程序更新。
在缓存重置中,您实际上是在清除所有临时数据和文件。因此,Microsoft Store 可以使用干净的缓存重新开始,帮助解决由损坏或过时的数据引起的问题。
请按照以下步骤清除 Microsoft Store 缓存:
- 按键盘上的 Win + R 键打开运行。
- 在运行中键入 wsreset.exe,然后单击 Enter。
等待该过程完成,然后再次尝试安装所需的更新。
3.暂时禁用安全程序
当防病毒程序干扰 Microsoft Store 的操作时,它可能会将商店检测为威胁并阻止其操作,包括应用更新。
您可以通过暂时卸载或禁用防病毒软件来解决此类问题。然而,如果您禁用防病毒软件,您的计算机可能容易受到安全威胁,因此请务必在问题解决后重新激活它。
下面,我们讨论了如何在 Windows 计算机上禁用 Avast 防病毒软件。如果您使用的是其他程序,这些步骤可能会有所不同:
- 右键单击任务栏中的防病毒图标。
- 选择Shields control > Disable 直到计算机重新启动。
禁用该程序后,请尝试再次更新应用程序以查看是否可以解决问题。
4.禁用计量连接
如果您的互联网连接是按流量计费的,那也可能导致正在考虑的问题。
Windows 中的计量连接允许您限制通过无线网络下载和上传的数据量。按流量计费的连接会减少后台数据使用,包括 Windows 应用商店使用的数据,从而导致此问题。
当您禁用按流量计费的连接时,Windows 将允许您不受任何限制地下载更新和其他数据。这可以解决商店不更新应用程序的问题。
这是如何做到的:
- 同时按 Win + I 键打开“设置”应用程序。
- 从左侧窗格中选择网络和互联网,然后单击Wi-Fi。
- 选择您的 Wi-Fi 网络,然后单击“属性”选项。
- 禁用计量连接选项的切换。
5.修复商店应用
您可以尝试的另一件事是使用“设置”应用程序修复商店应用程序。修复过程会替换 Microsoft Store 应用中损坏或丢失的文件,并将其重新配置为默认设置。
要修复 Microsoft Store 应用,请按照以下步骤操作:
- 同时按下 Win + I 键以打开“设置”应用程序。
- 从左窗格中选择应用程序。
- 单击窗口右侧的应用程序和功能。
- 向下滚动以找到Microsoft Store应用程序并单击与其关联的三个应用程序。
- 选择高级选项。
- 向下滚动到“重置”部分,然后单击“修复”按钮。
等待该过程完成,完成后,Microsoft Store 应用程序应该可以正常运行,您应该可以正常更新应用程序。
6.重新注册商店应用
或者,您也可以重新注册商店应用程序来解决问题。
重新注册 Microsoft Store 应用涉及使用 Add-AppxPackage PowerShell cmdlet 将应用添加回 Windows 操作系统。重新注册会重新配置应用程序,并用 Windows 映像中的新文件替换任何损坏或丢失的文件。
以下是您可以如何继续:
- 按 Win + S 键打开搜索实用程序。
- 在其中键入 Powershell 并单击以管理员身份运行。
- 在用户帐户控制提示中单击是。
- 在 Powershell 窗口中键入以下命令并按 Enter 键:
获取 AppXPackage -AllUsers | Foreach {Add-AppxPackage -DisableDevelopmentMode -Register "$($_.InstallLocation)\AppXManifest.xml"} - 等待该过程完成,然后重新启动计算机。
计算机重新启动后,再次尝试使用 Microsoft Store 应用查看问题是否已解决。
如果以上方法均无效,您可以尝试重置 Windows。如果您还不想尝试,我们建议您联系 Microsoft 支持团队并向他们解释问题。他们希望能够找到问题的确切原因并提出相关的修复建议。

![如何修复Windows更新错误0x80070002[已解决]](https://www.duotin.com/wp-content/uploads/2023/03/2023032101483217-480x300.jpg)