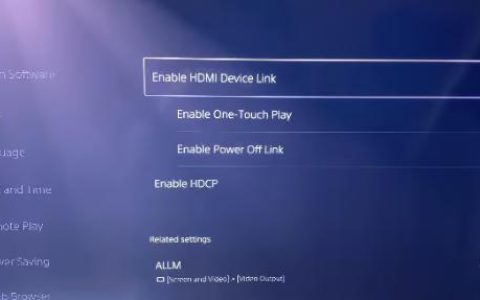Photoshop 是可用的顶级照片编辑软件之一。每个人在某个时候都会有一张他们想要裁剪的图像。您的照片可能有不需要的主题,或者您想发布到社交媒体并希望删除部分内容。您可能希望通过移除图像的边缘来增强图像的主题。了解如何使用 Photoshop 中的裁剪工具将有助于进行这些编辑等。
如何使用 Photoshop 中的裁剪工具裁剪图像
Photoshop 中的裁剪功能可用于删除不需要的图像部分、增强图像主题或为图像添加画布尺寸。最后一个功能可能看起来不合适,我也是这么认为的。我以为裁剪功能只是为了裁剪,然而,我发现裁剪功能可以增加画布尺寸。最后一个功能非常有用,我将向您展示如何操作。
- 将图像放入 Photoshop
- 将图像转换为智能对象(可选)
- 裁剪图像
- 扩展画布
1] 将图像放入 Photoshop
这是在 Photoshop 中对图像使用裁剪功能的第一步。有几种方法可以将图像导入 Photoshop。您可以打开 Photoshop,然后转到“文件”,然后转到“新建”,“新建文档”选项窗口将打开,您可以填写文档的选项。完成后按确定,将创建一个空白画布。您可以使用以下任何一种方法将图像放置在画布上。您可以打开 Photoshop,然后找到图像并将其拖入 Photoshop。
您也可以打开 Photoshop,然后依次转到“文件”和“打开”,然后搜索并找到图像,单击它,然后单击“打开”。您还可以找到该图像,然后右键单击它并单击打开,然后单击Adobe Photoshop(版本)。此方法将在 Photoshop 中打开一个以图像为背景的新文档,然后您可以将图像拖动到先前创建的画布上。您也可以在不先创建画布的情况下使用Open with方法。
本文将使用的方法是Open With方法。将在计算机上找到图像,然后单击鼠标右键,出现菜单时,单击“打开方式” ,然后单击“Adobe Photoshop(版本)”。
2]将图像转换为智能对象(可选)
此步骤要求您将图像转换为智能对象。此步骤是可选的,因为裁剪过程仍然有效,但是,将图像转换为智能对象将使裁剪成为非破坏性的。您还可以轻松编辑和替换图像,而无需在整个过程中进行。
要将图像转换为智能对象,请右键单击图层面板中的图像层,然后单击转换为智能对象。图像层将转换为智能对象。图像缩略图将在左下方有一个图标,表明它是一个智能对象。
3]裁剪图像
这一步是您将使用裁剪工具的地方。裁剪工具可用于一些不同的事情。以下是您可以使用裁剪工具执行的一些操作。
庄稼
这是您要剪切部分图像的地方。您可能想要删除照片中不需要的项目,或者您可能想要删除图像的某些部分以使图像的主题更清晰。裁剪可以剪掉照片中可能会分散图像主题注意力的项目。
使用 Photoshop 中的图像,转到左侧工具面板并单击裁剪工具。裁剪工具与透视工具、切片工具和切片选择工具位于同一组中。如果裁剪工具不是组中显示的第一个工具,则只需单击该组并按住,组列表将滑出,然后您可以选择裁剪工具。
选择裁剪工具后,图像周围会出现裁剪手柄。您可以单击这些手柄中的任何一个并将它们拖向要剪切的图像部分。您一次只能切割一侧,无论是左侧还是右侧、顶部还是底部。如果您想同时剪切顶部和底部,只需按住顶部或底部手柄并按住Alt,然后向图像方向拉动。如果您在按住Alt 的同时按住顶部手柄并将其向下拖向图像,则底线也会向上移动。你可以对左边和右边做类似的事情。如果您想同时裁剪所有四个边,请按住Alt,然后将任意角手柄拖向图像。当您向图像移动时,您会看到所有四个边都在移动时进入。
当您移动手柄并到达要裁剪的图像部分时,松开鼠标按钮。您将看到裁剪区域的预览以及将被裁剪掉的部分。在这里您将看到网格,您可以在裁剪框中按住和移动图像。请记住,您将丢失裁剪掉的部分。裁剪框外的区域将被删除,裁剪框内的区域将被保留。如果您对裁剪预览感到满意,可以按Enter接受或按Esc取消。
如果您的图像是智能对象,则裁剪将是非破坏性的。如果图像是智能对象并且您已按 Enter 键接受裁剪,则可以通过单击裁剪工具并单击图像来恢复,您将看到裁剪预览以及裁剪图像的其余部分。然后,您可以反转裁剪或移动裁剪线,以便删除较少的图像。
这是裁剪后的图片
旋转作物
裁剪工具也可用于旋转裁剪(剪切)图像。当您单击图像并单击裁剪工具时。裁剪框将出现在图像周围,将鼠标移动到边缘并悬停,直到您看到光标变为弯曲的箭头。然后,您可以根据需要移动和旋转图像。当图像旋转到您满意的程度时,停下来,您将看到预览。如果您对结果满意,请按Enter确认或按Esc取消。
这是旋转和裁剪之前的图像。
这是接受裁剪前的图像预览
这是旋转和裁剪后的图像。
拉直图像
裁剪工具还有另一个功能,可用于拉直弯曲的图像。拉直工具仅在选择裁剪工具时可见。要使用拉直功能,请将图像放入 Photoshop,然后单击裁剪工具。
选择裁剪工具后,转到顶部菜单栏,拉直将在那里。拉直工具看起来像调平工具上的小瓶。
转到图像并寻找参考线。参考线可以是任何水平或垂直的直线。参考线可以是地平线或灯柱或任何其他物体。您可以单击拉直工具,然后按住鼠标左键使用它在参考线上绘制一条直线。画完线后,松开鼠标按钮,图像就会旋转。
请注意,当图像旋转时,Photoshop 会将图像的边缘裁剪到适合直线的位置,
4]扩展画布
如果您需要为图像添加边框,可以扩展画布。如果您想向图像添加更多对象,可以扩展画布。您可以将一侧扩展到任意大。这可以适应扩展图像或向图像添加新项目。要仅扩展一侧,您可以转到顶部菜单栏并单击“图像”,然后单击“画布大小”,然后将出现选项窗口。您可以单击箭头以分配要添加边框的部分。
裁剪工具可用于在 Photoshop 中扩展文档的画布。当你在 Photoshop 中打开图像时,它可能是一个背景,它没有独立的背景。您仍然可以扩展画布。您可能想要扩展画布以添加框架或向图像添加其他对象。
这是在它被赋予新边框之前的图像。
在扩展画布之前,请确保图像未被锁定。如果图像被锁定,双击图像,将出现一个窗口供您命名图层。为图层命名或直接按确定。
要扩展画布,请单击图像,然后单击裁剪工具。您会看到裁剪框出现在图像周围。您可以单击并拖动任何手柄以扩展图像那一侧的画布。如果您想同时延伸两条边,请单击一侧的一个手柄并按住Alt,然后拖离图像。您拖动的一侧将延伸,另一侧也会延伸。如果您想同时扩展所有边,请单击其中一条边,按住Alt 键并拖离图像。您会看到所有四个边都远离图像。
默认情况下,画布新扩展的部分将是透明的。您可以将画布新扩展部分的颜色更改为您想要的任何颜色。
您可以通过选择图像来更改颜色,然后转到图层面板的底部并单击创建新的填充或调整图层。当菜单出现时,单击纯色、渐变或图案。无论您选择哪个选项,新的填充层都会覆盖图像。
新的填充层将覆盖图像,您可以通过将填充层拖动到图像下方来揭开图像。
带有颜色填充边框的图像。
带有渐变填充边框的图像。
带有图案的图像填充边框。
在使用之前是否必须将图像转换为智能对象?
图像不必转换为智能对象。但是,智能对象即使在调整大小时也会保持其属性和质量。智能对象也可以轻松更换为其他图像或文本,而无需从头开始完成整个项目。替换文本、对象或图像将自动成为智能对象。