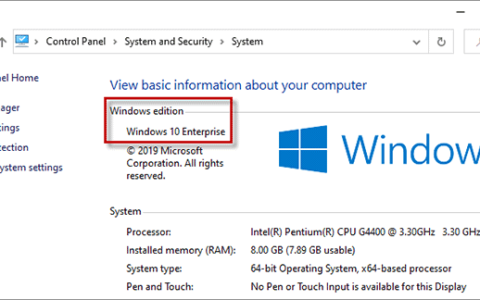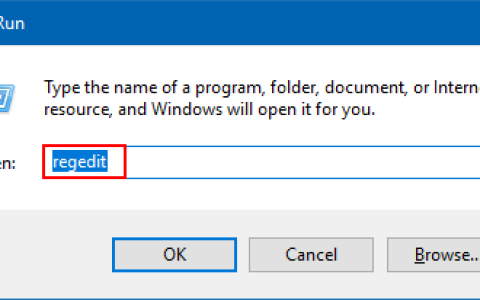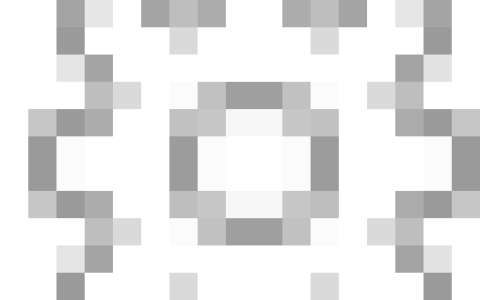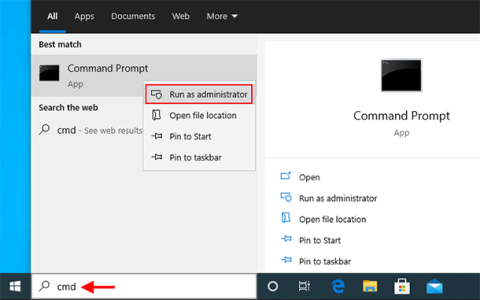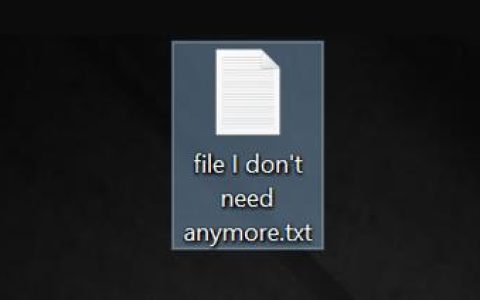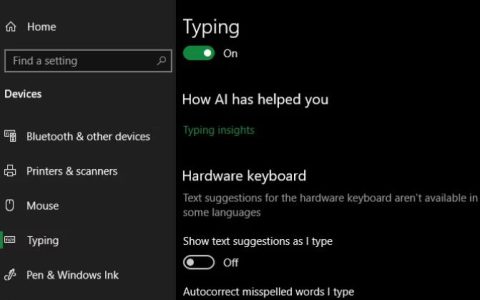电脑用户可以在兼容模式下运行游戏/应用程序或运行程序兼容性疑难解答来检测和修复他们设备上的常见兼容性问题,如果为早期版本的 Windows 创建的一些旧游戏或应用程序在 Windows 10 或Windows 11 或更新版本。在这篇文章中,我们将概述如何更改Windows 11/10 中应用程序的兼容模式设置的方法。
在 Windows 操作系统的兼容模式中,专为在特定版本的 Windows 中使用而设计的旧软件程序可能需要使用兼容模式,这允许软件像在旧版本的 Windows 中一样运行。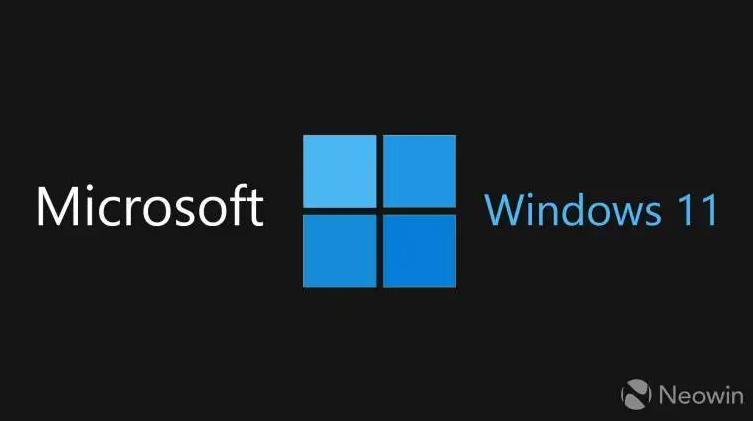
如何在 Windows 11/10 中更改兼容模式设置
PC 用户可以通过以下任何方式为您的帐户或 Windows 11/10 中的所有用户更改旧桌面应用程序上的兼容模式设置:
- 通过程序的属性
- 使用程序兼容性疑难解答
- 使用注册表编辑器
兼容模式不适用于所有软件程序。如果您在软件程序上看不到兼容模式选项,则表示该选项不可用,应用程序/程序/游戏可能只能在当前的 Windows 版本上运行。不能对 Microsoft Store 应用使用兼容模式。并且为了防止潜在的数据丢失或避免让您的 PC 面临安全风险,建议不要在防病毒程序、防火墙软件、备份软件、磁盘实用程序或 Windows 操作系统附带的系统程序上使用兼容模式。
1] 通过程序的属性更改应用程序的兼容模式设置
要在 Windows 11/10 中运行旧游戏和软件,您可以使用其属性更改兼容模式设置:
- 您需要以管理员身份登录
- 右键单击或按住要更改兼容模式设置的经典桌面软件的 .exe 文件或快捷方式。
- 单击/点击属性。
- 现在,对于当前登录的帐户,单击/点击“兼容性”选项卡,和/或对于所有用户,单击/点击“ 更改所有用户的设置”按钮。
- 接下来,选中以兼容模式运行此程序框,然后选择您知道该应用程序专为或在其中运行的最新版本的 Windows。
- 现在在Settings下,根据您的要求选中或取消选中选项。
- 完成后单击/点击确定并退出。
2] 使用程序兼容性疑难解答更改应用程序的兼容性模式设置
要使用Windows 11/10 中的程序兼容性疑难解答更改应用程序的兼容模式设置,请执行以下操作:
- 右键单击或按住要更改兼容模式设置的桌面应用程序或其快捷方式,然后执行以下任一操作:
- 单击/点按兼容性疑难解答或单击/点按“属性” > “兼容性”选项卡> “运行兼容性疑难解答”按钮。
- 接下来,单击/点击您要使用的故障排除选项。
- 按照故障排除程序中的屏幕说明进行操作,直到完成对所选应用的兼容性问题的故障排除。
或者,您可以执行以下操作,而不是右键单击或按住桌面应用程序:
- 以大图标或小图标视图打开控制面板。
- 单击/点击故障排除 >运行为以前版本的 Windows 链接制作的程序。
- 接下来,单击/点击“高级”链接。
- 现在,取消选中自动应用修复选项。
- 单击/点击下一步。 如果您愿意,您需要以管理员身份登录才能使用“ 以管理员身份运行”选项。
- 接下来,选择您遇到兼容性问题的桌面应用程序。
- 单击/点击下一步。
- 勾选修复程序选项。
- 单击/点击下一步> 首选故障排除选项以运行故障排除程序。
3] 使用注册表编辑器更改应用程序的兼容模式设置
您可以使用 Windows 11/10 中的注册表编辑器更改应用程序的兼容模式设置。由于这是注册表操作,建议您备份注册表 或 创建系统还原点作为必要的预防措施。完成后,您可以按以下步骤进行:
- 按Windows 键 + R调用“运行”对话框。
- 在“运行”对话框中,键入regedit并按 Enter 以打开注册表编辑器。
- 导航或跳转到下面的注册表项路径:
对于当前登录的用户
HKEY_CURRENT_USER\Software\Microsoft\Windows NT\CurrentVersion\AppCompatFlags\Layers
或者
对于所有用户
HKEY_LOCAL_MACHINE\SOFTWARE\Microsoft\Windows NT\CurrentVersion\AppCompatFlags\Layers
- 在右窗格中的位置,右键单击或按住空白区域,然后单击/点击新建> 字符串值。
- 现在,输入要更改兼容性设置的应用程序 exe 文件的完整路径,然后按 Enter。
- 接下来,双击/点击右窗格中的完整路径以修改其属性。
- 从下表中输入一个或多个数据值组合,以了解您希望如何运行程序。
| 设置 | 数据值 |
| 禁用全屏优化 | 禁用X最大化窗口模式 |
| 以管理员身份运行这个程序 | 运行管理员 |
| 以 640 x 480 屏幕分辨率运行 | 640X480 |
| 覆盖系统 DPI(内部版本 17063) Windows 登录 应用程序启动 |
– PERPROCESSSYSTEMDPIFORCEOFF PERPROCESSSYSTEMDPIFORCEON |
| 覆盖高 DPI 缩放行为。(build 15002) 缩放执行者: 应用程序 缩放执行者: 系统 缩放执行者: 系统(增强) |
– HIGHDPIAWARE DPIUNAWARE GDIDPISCALE DPIUNAWARE |
| 减少颜色模式(8 位 256) | 256色 |
| 减少颜色模式(16 位 65536) | 16位色 |
| 使用传统显示 ICC 颜色管理 | 转换传统色彩管理 |
| 兼容模式 | 数据值 |
| 视窗 95 | WIN95 |
| 视窗 98 / 视窗我 | WIN98 |
| Windows XP(服务包 2) | WINXPSP2 |
| Windows XP(服务包 3) | WINXPSP3 |
| 视窗Vista | VISTARTM |
| Windows Vista(服务包 1) | VISTA 1 |
| Windows Vista(服务包 2) | VISTA 2 |
| Windows 7的 | WIN7RTM |
| 视窗 8 | WIN8RTM |
因此,假设您想像在Windows 7 (兼容模式)和 Reduced color mode 16-bit(设置)中一样运行程序,并 以管理员身份运行(特权级别),请在值数据中键入以下内容场地:
~ RUNASADMIN 16BITCOLOR WIN7RTM
如果你想在上面的例子中添加Run in 640 x 480 screen resolution (Settings),那么输入如下:
~ RUNASADMIN 640x480 16 位色 WIN7RTM
- 完成后单击/点击确定以保存更改。
- 退出注册表编辑器
要删除应用程序的兼容模式设置,请导航到上面的注册表路径,然后删除您使用应用程序的完整路径创建的字符串值。
就是这样!如果更改兼容性设置不能解决您可能遇到的问题,那么您可以前往应用程序开发人员的网站并检查是否有适用于最新版本 Windows 的应用程序的新版本或更新版本。
Windows 11 中的兼容性视图设置在哪里?
兼容性视图(或模式)是 Windows Internet Explorer 的一项功能,它强制浏览器以旧版 Internet Explorer 呈现网页的方式呈现网页(IE 版本 7)。要更改兼容性视图设置,请打开桌面版 Internet Explorer,单击工具,然后单击兼容性视图设置。在“兼容性视图设置”框中,键入有问题的网站 URL,然后单击“添加”。完成后,兼容性视图现在已针对此特定计算机的此单个网站打开。
我的所有应用程序都可以在 Windows 11 上运行吗?
大多数适用于 Windows 10 的应用程序和设备都应该在 Windows 11 下按预期运行。新操作系统与其前身非常相似,因此差异不会对大多数应用程序造成问题。Windows 11 通过 Amazon App Store 支持 Android 应用程序,这是微软最新操作系统与 Windows 10 之间最大的区别之一。不过,这并不像下载 Android 应用程序并使用它们那么简单。您需要知道如何在 Windows 11 上安装 Android 应用程序。