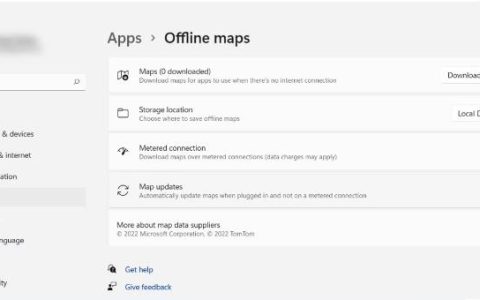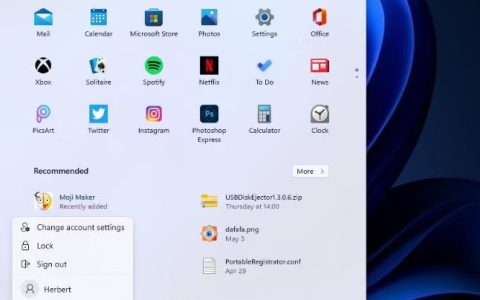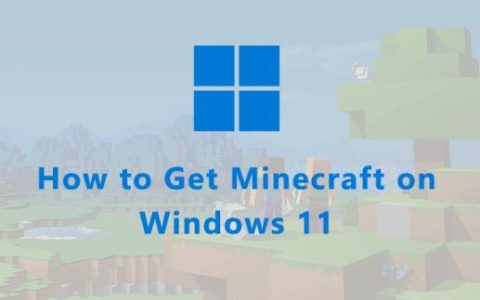在Windows 11 build 25247 中,微软引入了在桌面右下角的系统托盘时钟中显示秒数的功能。然而,该功能在 build 25295 中被删除,导致许多 Windows Insider 抗议这一变化。值得庆幸的是,在 2 月,也就是该功能最初向 Windows Insiders 推出三个月后,在系统托盘时钟中显示秒数的功能在 build 25300 中返回到 Windows 11。
有多种方法可以在Windows桌面上的系统托盘时钟中显示秒数,但最简单的方法是通过系统设置。同时按 Windows 键和 I (Win+I) 打开 Windows 设置,然后单击左侧面板上的“个性化” 。
接下来,在右侧面板上向下滚动一点,然后选择“任务栏”。选择“任务栏行为”以展开菜单并选中“在系统托盘中显示秒数”旁边的框以应用设置。新设置应立即生效。
在 Windows 系统时钟中显示秒数
截至 2 月,该功能仅对 Windows Insider 开放,因此大多数 Windows 11 用户将不得不等待它推出稳定版渠道。但是,高级用户仍然可以通过编辑 Windows 注册表立即在他们的设备上获得此功能。
请务必记住,编辑注册表可能很危险,任何错误的操作都可能破坏关键功能并导致系统无法使用。建议掌握一些技术诀窍,在尝试添加、删除或更改注册表值之前备份注册表始终是个好主意。
备份注册表后,用户可以继续编辑过程,将秒数添加到Windows 任务栏上的系统时钟。按 Win+R 打开“运行”对话框。在弹出窗口中,键入“regedit.exe”(不带引号),单击“确定”或按 Enter。
使用注册表编辑器左侧的导航面板,导航至以下位置:“HKEY_CURRENT_USER\Software\Microsoft\Windows\CurrentVersion\Explorer\Advanced”。
在右侧面板中搜索名为“ShowSecondsInSystemClock”的值。如果它尚不可用,用户可能必须创建它。右键单击左窗格中的“高级”键,然后选择“新建 > DWORD(32 位)值”。
将值命名为“ShowSecondsInSystemClock”并按 Enter。
双击新值,选择“1”作为值数据,然后单击“确定”。 重新启动计算机以使更改生效。要恢复到默认状态,请追溯这些步骤并选择“0”而不是“1”作为值数据。这两种方法中的任何一种都将强制Windows 11在任务栏上显示系统时钟中的秒数,但是当该功能在操作系统的稳定版本上可用时,事情应该容易得多。
截至 2 月,该功能仅对 Windows Insider 开放,因此大多数 Windows 11 用户将不得不等待它推出稳定版渠道。但是,高级用户仍然可以通过编辑 Windows 注册表立即在他们的设备上获得此功能。请务必记住,编辑注册表可能很危险,任何错误的操作都可能破坏关键功能并导致系统无法使用。建议掌握一些技术诀窍,在尝试添加、删除或更改注册表值之前备份注册表始终是个好主意。
备份注册表后,用户可以继续编辑过程,将秒数添加到Windows 任务栏上的系统时钟。按 Win+R 打开“运行”对话框。在弹出窗口中,键入“regedit.exe”(不带引号),单击“确定”或按 Enter。使用注册表编辑器左侧的导航面板,导航至以下位置:“HKEY_CURRENT_USER\Software\Microsoft\Windows\CurrentVersion\Explorer\Advanced”。
在右侧面板中搜索名为“ShowSecondsInSystemClock”的值。如果它尚不可用,用户可能必须创建它。右键单击左窗格中的“高级”键,然后选择“新建 > DWORD(32 位)值”。将值命名为“ShowSecondsInSystemClock”并按 Enter。双击新值,选择“1”作为值数据,然后单击“确定”。 重新启动计算机以使更改生效。要恢复到默认状态,请追溯这些步骤并选择“0”而不是“1”作为值数据。这两种方法中的任何一种都将强制Windows 11在任务栏上显示系统时钟中的秒数,但是当该功能在操作系统的稳定版本上可用时,事情应该容易得多。


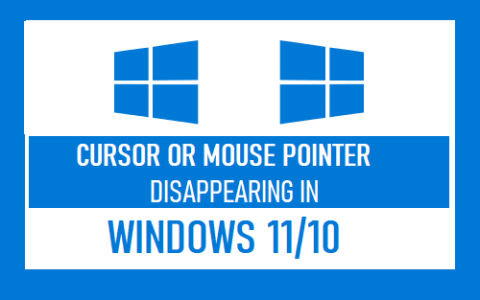
![[修复]Windows11/10中蓝牙设备已配对但未连接](https://www.duotin.com/wp-content/uploads/2022/10/2022101914234456-480x300.jpg)