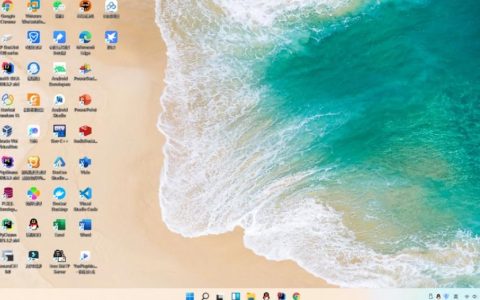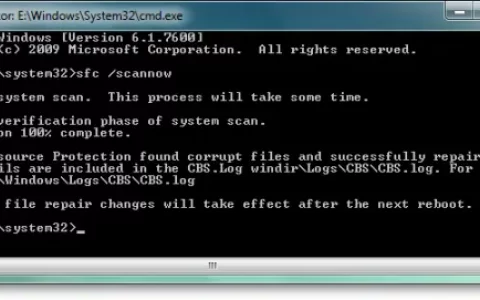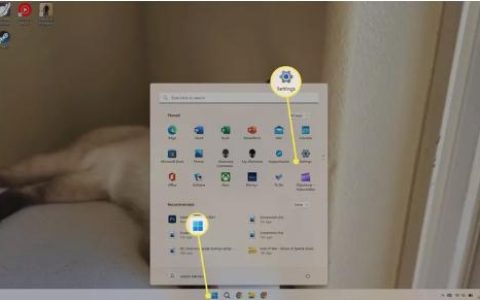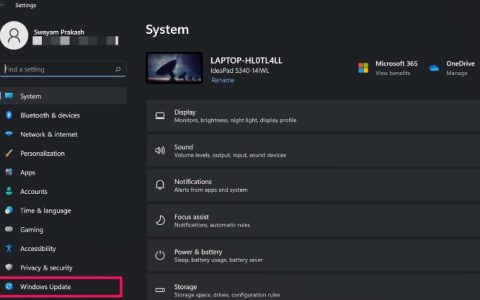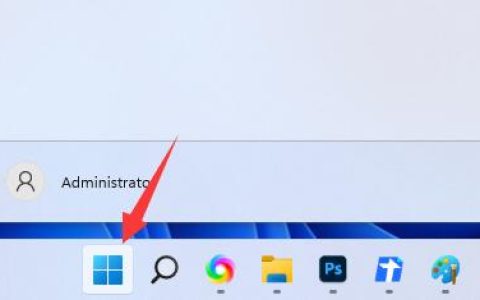屏幕保护程序是 Windows 早期版本的遗留物,但使用起来仍然很有趣。下面介绍如何在 Windows 11 和 10 PC 上将照片设置为屏幕保护程序。
屏幕保护程序通常用于防止老式 CRT 显示器出现老化现象。多亏了现代 LCD,如今老化已不是什么大问题。如果您想将显示器用作精美的显示器,您仍然可以使用屏幕保护程序来实现。
我们已经向您展示了如何在 Windows 11 上启用和使用屏幕保护程序,但这些通常是动画的。如果需要,您可以将照片设置为笔记本电脑上的屏幕保护程序。
这是您需要做的。
如何在 Windows 11 上将照片设置为屏幕保护程序
您可以通过添加自己的照片使屏幕保护程序功能更加个性化。
要添加您自己的照片,请使用以下步骤:
- 使用键盘快捷键Windows 键 + I打开设置。
- 当“设置”打开时,导航到“个性化”>“锁定屏幕”。
- 在设置的锁定屏幕部分,向下滚动到相关设置部分,然后单击屏幕保护程序 选项。
- 出现“屏幕保护程序设置”窗口时,单击“屏幕保护程序”部分中的下拉菜单,然后从菜单中选择“照片”选项。
- 照片将来自您的默认图片文件夹。查看它们后,您可能想将图片的位置更改为您喜欢的照片文件夹。
- 要更改屏幕保护程序的默认图片文件夹,请单击屏幕保护程序部分中的设置按钮。
- 当“照片屏幕保护程序设置”窗口打开时,单击“使用图片来自”部分中的“浏览”按钮。
- 现在,浏览到您要使用的图片所在的位置,然后单击“确定” 。接下来,单击保存退出照片屏幕保护程序设置。
- 还值得注意的是,您可以调整照片作为屏幕保护程序的显示方式。例如,您可以选择开启前的时间量。您还可以通过选中On resume, display logon screen将锁定屏幕设置为显示。当然,这是提高安全性的良好步骤。
如何在 Windows 10 上将照片设置为屏幕保护程序
您还可以在 Windows 11 上将照片设置为屏幕保护程序。步骤相似,但您看到的菜单略有不同。
要在 Windows 10 上将照片设置为屏幕保护程序,请使用以下步骤:
- 单击“开始”按钮并选择“设置”图标。
- 从设置的主菜单中选择个性化。
- 单击左侧菜单中的锁定屏幕。
- 向下滚动右侧的选项,然后单击屏幕保护程序设置 链接。
- 屏幕保护程序设置窗口将打开,并且就像 Windows 11 一样,它会从默认的图片文件夹中提取图像。要将位置更改为包含您喜欢的照片的其他位置,请单击“设置” 按钮。
- 将出现“照片屏幕保护程序设置”屏幕 — 单击“浏览”按钮。
- 导航到包含要用作屏幕保护程序的照片的文件夹。点击OK,点击Photos Screen Saver Settings窗口中的Save,再次点击OK使更改生效。
- 而已。现在您可以看到用照片创建的屏幕保护程序的预览。
个性化 Windows PC
将照片添加到 Windows 11 和 Windows 10 上的屏幕保护程序是个性化 Windows 体验的众多方法之一。例如,您可以更改锁屏背景或更改桌面墙纸。您还可以在 Windows 11 上启用深色模式,如果您尚未使用 Windows 11,则可以在 Windows 10 上使用深色模式。
如果您不喜欢 Windows 11 默认提供的居中开始菜单和任务栏,您可以将开始菜单移至左下角。