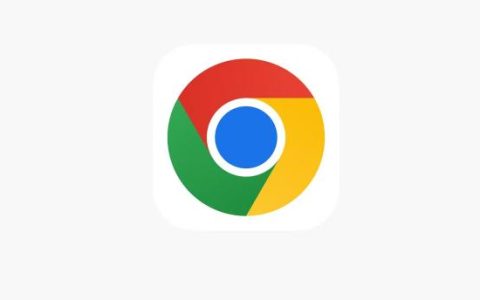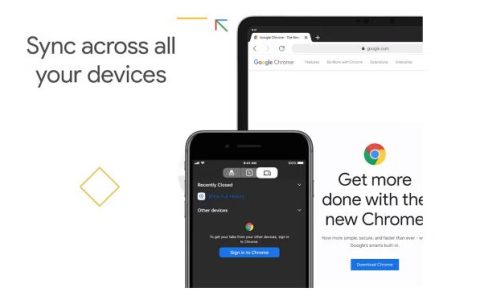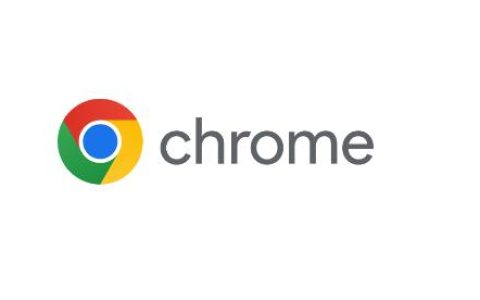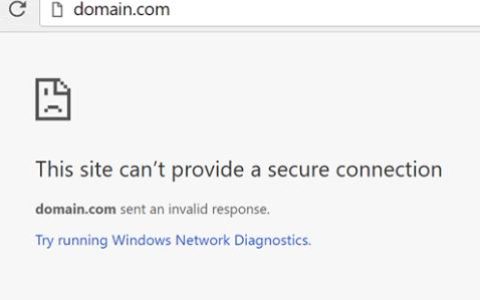您可以自定义 Google Chrome 地址栏以在任何网站上搜索搜索查询,但您需要先进行设置。本指南解释了如何。
默认情况下,当您在 Chrome 地址栏中键入任何搜索内容时,它会使用 Google 作为搜索引擎。如果要搜索特定站点,则需要导航到该站点,然后执行搜索查询。
在 Chrome 中,您可以将网站添加为自定义搜索引擎,以便更轻松、更快速地搜索您喜欢的网站。如果您想在 Chrome 中添加自定义搜索引擎,请按照以下步骤操作。
如何在谷歌浏览器中设置自定义搜索引擎
如果您想在 Google 中设置自定义搜索引擎,则需要修改您的浏览器设置。
要在 Chrome 中设置自定义搜索引擎:
- 在 Chrome 中,单击右上角的菜单按钮(1)。
- 选择设置(2)。
- 在左窗格 (1) 中选择搜索引擎。
- 单击右侧 (2) 的管理搜索引擎。
- 在Keyboard shortcut下,选择在使用为自定义搜索引擎设置的关键字时是使用空格键还是 Tab键,还是仅使用Tab键 (1)。
- 单击其他搜索引擎(2)右侧的添加以开始创建您的自定义搜索引擎。
- 打开一个新选项卡并转到您要为其创建自定义搜索引擎的站点。例如,我们要将 groovyPost 设置为自定义搜索引擎。
- 单击站点上的搜索按钮,键入搜索词,然后按Enter 键。你搜索什么并不重要。
- 在地址栏中选择 URL 并复制它。
注意:默认情况下,Chrome 不会在地址栏中显示完整的 URL,但选择它并复制它会复制完整的 URL。您还可以选择始终在地址栏中显示完整的 URL。
- 要创建自定义搜索引擎所需的 URL,请将搜索词替换为%s。例如,“ https://www.groovypost.com/?s=windows+11 ”变为“ https://www.groovypost.com/?s=%s ”。
- 现在返回“设置”选项卡——“添加搜索引擎”对话框应该是打开的。
- 在搜索引擎框中输入搜索引擎的名称。当您使用关键字激活搜索时会显示此名称。
- 在关键字框中输入要用于搜索引擎的关键字。这将是您键入以激活搜索的内容。
- 在URL框中,粘贴您从站点复制的 URL,并按上述方式进行更改。
- 单击添加。
如何通过关键字和标签使用自定义搜索
现在您可以使用新添加的自定义搜索引擎通过地址栏搜索您喜欢的站点。
要使用新添加的搜索引擎执行搜索:
- 键入关键字后跟空格或制表符,具体取决于您在设置自定义搜索引擎时选择的键盘快捷方式。
- 自定义搜索引擎图标将出现——键入您要搜索的任何关键字并按回车键。
- 您的自定义搜索引擎将出现在搜索栏中(例如Search groovyPost)。输入您的搜索词,然后按Enter 键。
该站点的搜索结果将显示在下面的选项卡列表中。然后,您可以选择这些结果之一,以在您选择的网站上加载相关搜索。
如何使自定义搜索引擎成为您的默认搜索引擎
如果您经常在已添加为自定义搜索引擎的网站上进行搜索,则可以将该搜索引擎设置为默认搜索引擎。这使您可以使用地址栏搜索该站点,而不必先使用关键字。
要使自定义搜索引擎成为默认搜索引擎:
- 使用右上角的菜单图标打开 Chrome 中的设置菜单。
- 按搜索引擎>在设置中管理搜索引擎。
- 单击您在其他搜索引擎下创建的自定义搜索引擎右侧的三点图标。
- 选择设为默认值。
自定义搜索被添加到默认搜索引擎列表并成为默认搜索引擎。
现在,当您无需先输入关键字即可在地址栏中输入搜索词时,系统会自动使用您设置为默认值的自定义搜索。
您可以使用相同的方法将任何搜索引擎设置为默认搜索引擎。如果您决定将另一个搜索引擎设置为默认搜索引擎,您添加的自定义搜索将移回其他搜索引擎列表。
自定义您的谷歌浏览器体验
使用上述步骤,您可以使用任何网站向 Google Chrome 快速添加新的自定义搜索引擎。您可以根据需要添加任意数量的自定义搜索引擎,从而可以快速轻松地搜索您喜欢的网站。
但是,您可以通过其他方式自定义 Google Chrome 用户体验。例如,您可能希望在退出时清除浏览器历史记录。如果您想改善隐私,您可能需要在 Chrome 中退出您的 Google 帐户。