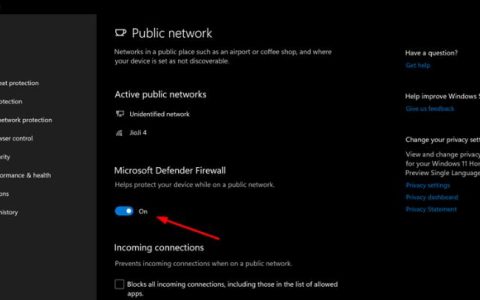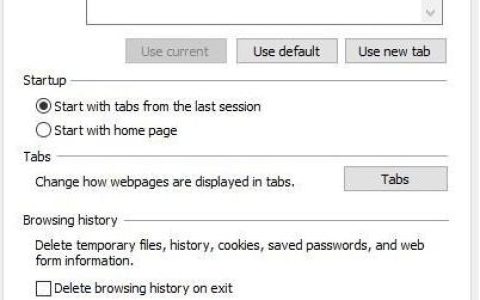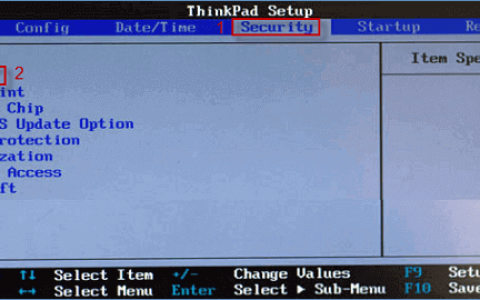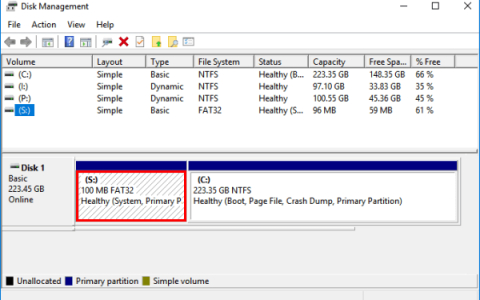很难想象没有互联网连接的生活。从在途中使用移动数据到在工作和家中使用宽带连接,网络连接几乎无处不在。这种从一种形式的连接提供商到另一种形式的转换,比如从宽带连接到移动数据,反之亦然,发生得如此之快,以至于很难跟踪所有密码。
如果您发现自己想要将设备(例如智能手机或另一台笔记本电脑)连接到忘记密码的 WiFi,这里有一个简单的指南,可帮助您在已经连接的 PC 上找到密码连接到网络。
如何在 Windows 11 PC 中查找 WiFi 密码
第 1 步:在连接到 Wi-Fi 网络的Windows 11 PC 上,选择开始按钮,然后键入控制面板。
第 2 步:现在转到控制面板,然后转到网络和 Internet 选项。
步骤3:在以下屏幕中,单击“网络和共享中心”选项。
第 4 步:在网络和共享中心,前往连接。
第 5 步:现在,选择您的 Wi-Fi 网络名称。
第 6 步:在 Wi-Fi 状态中,选择无线属性。
第 7 步:在“无线网络属性”中,选择“安全”选项卡,然后选中“显示字符”复选框。
现在您的 Wi-Fi 网络密码将显示在网络安全密钥框中。在另一台要输入此密码的 PC 上,选择要连接的 WiFi 的名称,然后在出现提示时输入您的 Wi-Fi 密码。
如何在 Windows 10 PC 中查找 WiFi 密码
第 1 步:在连接到 Wi-Fi 网络的Windows 10 PC 上,选择“开始”按钮,然后转到“设置”应用。
第 2 步:在“设置”应用程序中转到“网络和互联网”部分,然后单击“状态”选项。
第 3 步:在以下屏幕中,选择“网络和共享中心”选项,然后转到“连接”。
第 4 步:在以下屏幕中,选择您的 Wi-Fi 网络名称。
第 5 步:在 WiFi 状态中,选择无线属性,然后选择安全选项卡。
第 6 步:接下来,选中显示字符复选框。您的 Wi-Fi 网络密码将显示在网络安全密钥框中。
现在您可以使用此密码将您的其他笔记本电脑连接到 WiFi 网络。