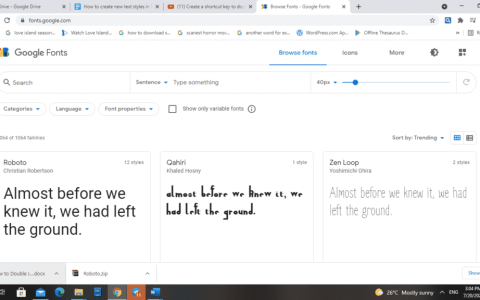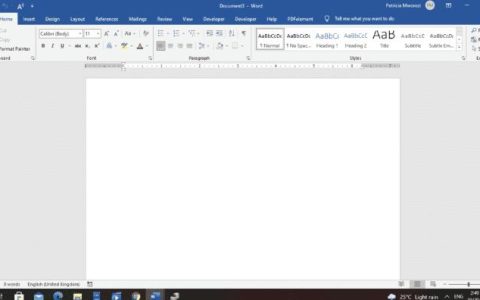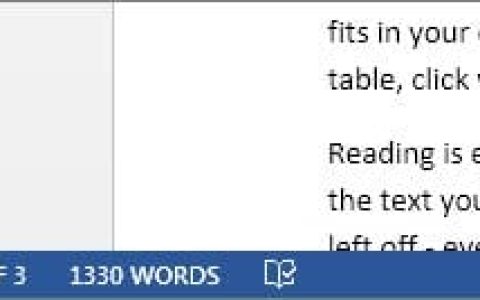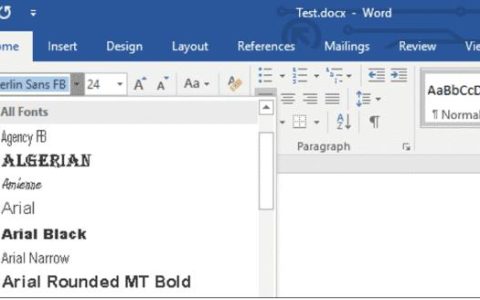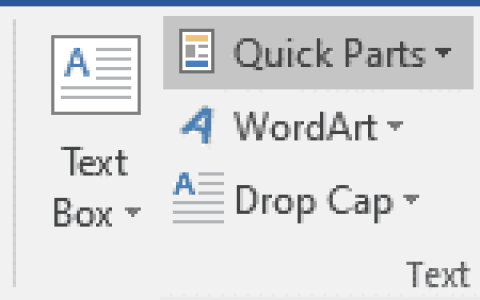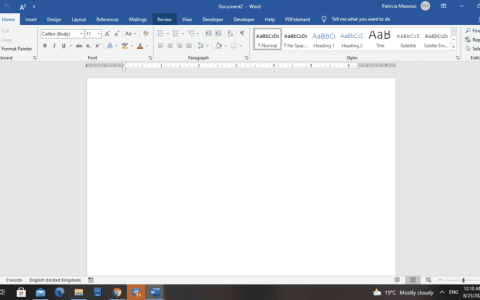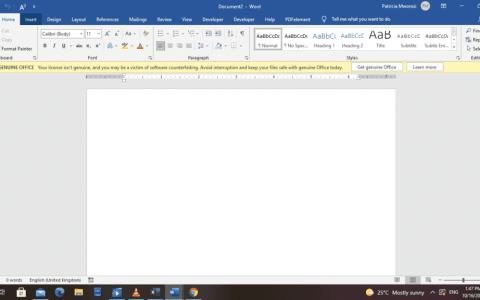如果 Microsoft Word 在您的计算机上停止工作或变得无响应,您将在下面找到解决 Microsoft Word 无响应问题的步骤。
Microsoft Word 没有响应
大多数 Word 用户都遇到过 Microsoft Word 无响应、冻结和拒绝在他们的计算机上工作的问题。
发生这种情况时,Microsoft Word 无法打开请求的文件并且 Microsoft Word 程序经常崩溃并显示以下错误消息。
“Microsoft Word 已停止工作——一个问题导致程序停止正常工作。Windows 将关闭该程序并在有可用解决方案时通知您”。
在大多数情况下,可以通过禁用插件、修复程序文件和下面提供的其他方法来解决问题。
1.更改默认打印机
如果 Microsoft Word 无法与连接到计算机的打印机通信,它可能会变得无响应。
因此,请按照以下步骤将计算机上的默认打印机切换为 Microsoft XPS Document Writer,看看这是否有助于解决问题。
1.打开设置> 单击打印机和扫描仪。
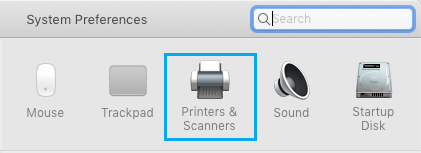
2.在下一个屏幕上,单击左侧窗格中的打印机和扫描仪。在右窗格中,单击Microsoft XPS Document Writer并单击Manage。
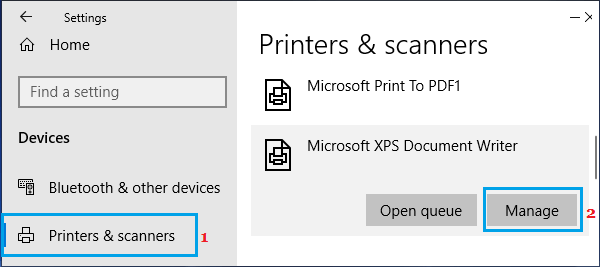
3.在下一个屏幕上,单击设为默认选项。
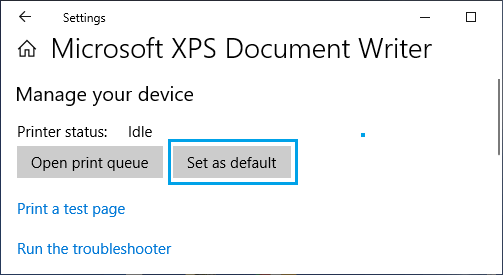
将 Microsoft XPS Document Writer 设置为默认打印机后,打开 Microsoft Word 并查看问题是否已解决。
2.修复Microsoft Word
Microsoft Word 没有响应的问题可能是由于程序文件损坏造成的。
1.右键单击“开始”按钮,然后单击“运行”。
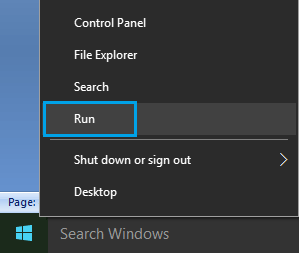
2.在运行命令窗口中,键入appwiz.cpl并单击确定。
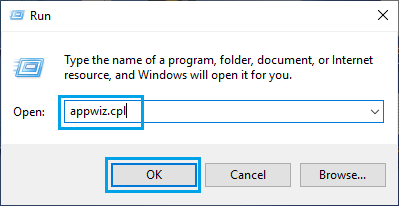
3.在下一个屏幕上,右键单击Microsoft Office,然后单击出现的菜单中的修复选项。
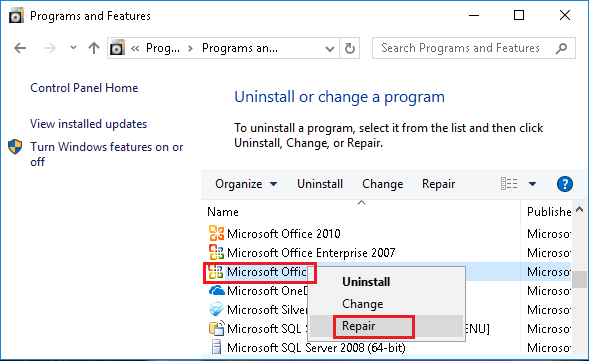
注意:如果“修复”选项不可用,请右键单击“更改” >在弹出窗口中选择“修复”,然后单击“继续” 。
等待修复程序重新启动 Word 并修复 Microsoft Office 程序。
3.以安全模式运行Word
在安全模式下打开 Microsoft Word,禁用计算机上安装的所有插件和附加程序。
1.右键单击“开始”按钮,然后单击“运行”。
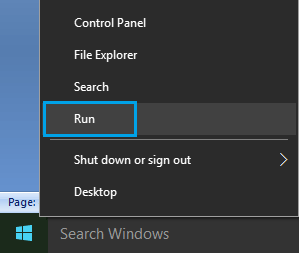
2.在“运行”命令窗口中,键入winword.exe /safe 并单击“确定”以安全模式启动 Microsoft Word。
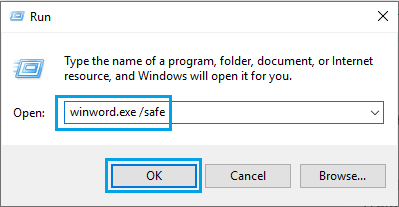
3.现在尝试在您的计算机上再次打开无响应的Word 文件。
如果这解决了问题,您可以按照下一种方法逐个禁用活动插件,以识别导致计算机问题的插件。
4.禁用插件和加载项
由您安装或有时自动添加的外部插件可能会干扰 Microsoft Word 的正常运行。
因此,请按照以下步骤禁用计算机上安装的 Microsoft Word 插件(如果有)。
1.在您的计算机上打开Microsoft Word程序并打开一个空白文档。
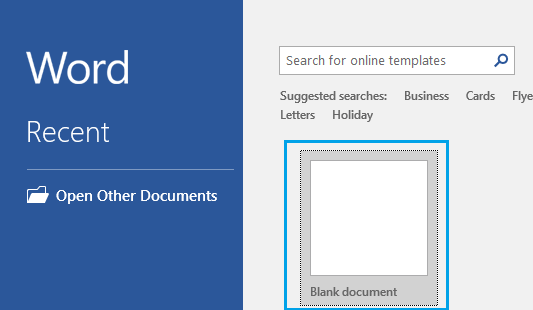
注意:以安全模式打开 Microsoft Word,以防您无法打开 Word 程序。
2.进入 Microsoft Word 后,单击“文件”选项卡。
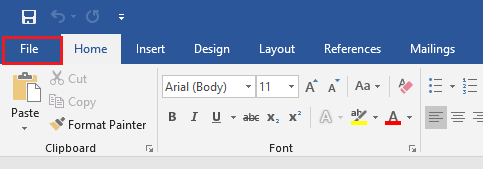
3.在出现的菜单中,向下滚动并单击选项。
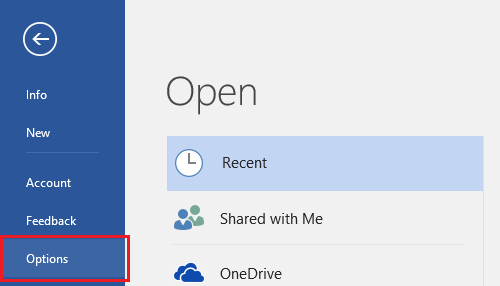
4.在 Word 选项屏幕中,单击左窗格中的加载项。在右窗格中,选择Word 加载项并单击转到…按钮。
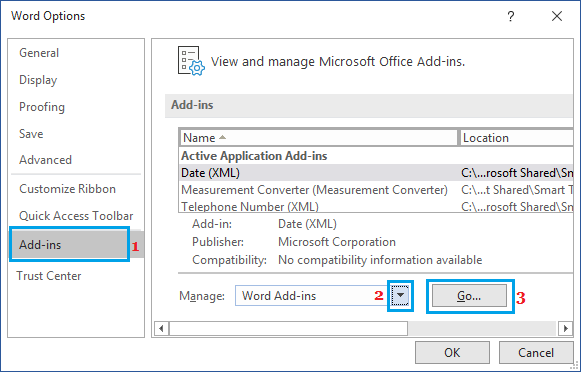
5.在加载项屏幕上,取消选中活动加载项旁边的小框 ,然后单击确定保存更改。
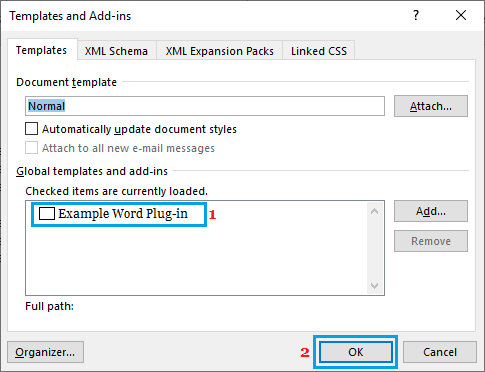
禁用Word Add-Ins后,重启Microsoft Word,看看Microsoft Word无响应的问题是否解决。
如上所述,您可以尝试通过一个接一个地禁用加载项来隔离导致计算机出现问题的特定加载项。