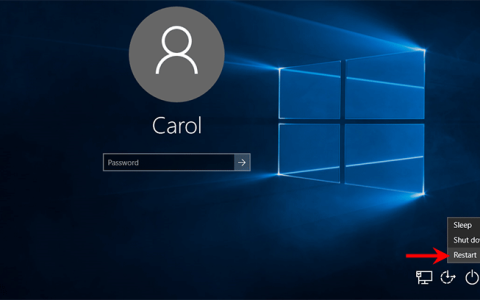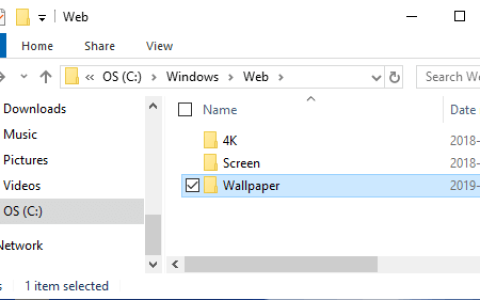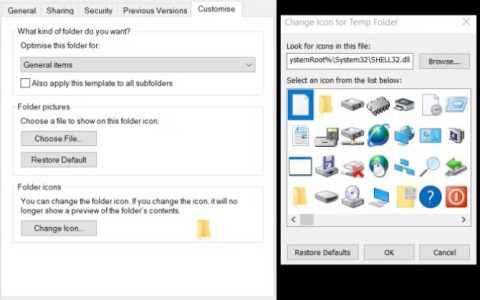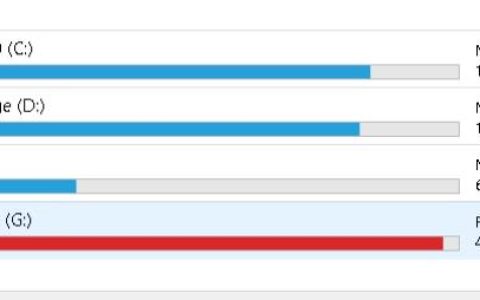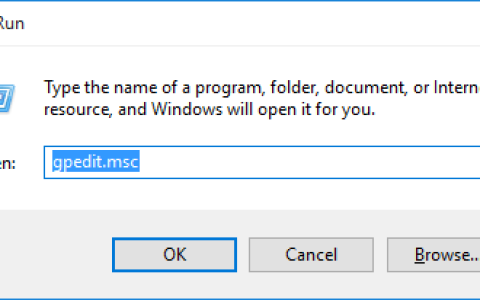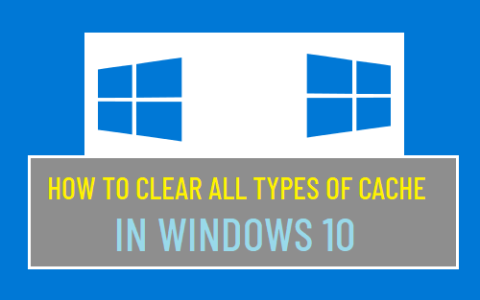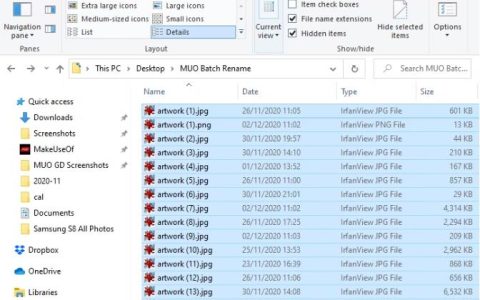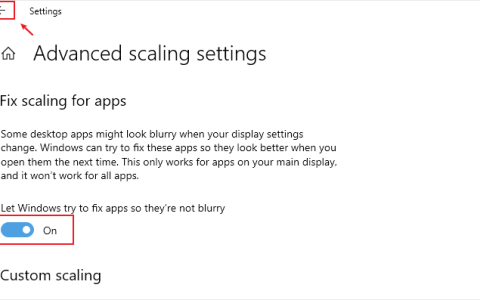糟糕……键盘上的Shift键停止工作。既不是左shift键,也不是右shift键。怎么会这样?你现在可能很生气。不用担心。你不是一个人。这是一个常见的键盘问题。许多Windows用户与您一样遇到此问题。更重要的是,您可以自己修复它。这个小指南将向您展示如何逐步解决Shift键机器人工作问题。继续阅读并继续执行解决问题的步骤。
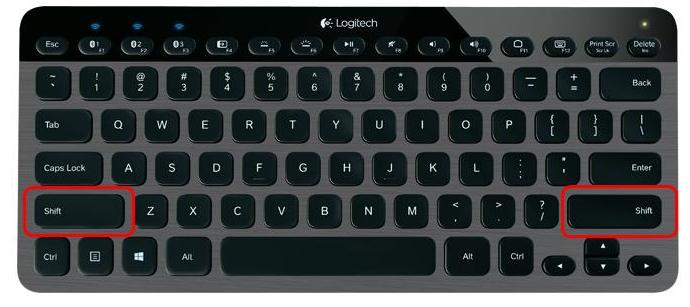
如何修复 Shift 键不起作用?
在我们开始之前快速检查一下: 键盘上的其他键是否正常工作?— 尝试按键盘上的任何其他键,看看它是否有效。
如果其他键工作正常,请尝试通过解决方案 1关闭 Windows 上的粘滞键功能。
如果其他键也停止工作,请检查下一个问题: 您的键盘是否通过另一个 USB 端口或计算机工作? — 尝试将您的键盘与另一个 USB 端口连接,或将其插入另一台计算机以查看您的键盘是否正常工作。如果您的键盘与另一个 USB 端口配合使用,则问题出在 USB 端口上。
然后,您可以将键盘与正常工作的 USB 端口一起使用。如果您的键盘可以在另一台计算机上使用,那么问题可能是由于您的键盘驱动程序,通过解决方案 2更新键盘驱动程序来保存您的 Shift 键。
解决方案 1:关闭 Windows 上的粘滞键功能
粘滞键功能,此外,切换键和过滤键,使您的键盘更容易键入。然而,有时他们会制造麻烦。您的 Shift 键停止工作就是其中之一。因此,请确保未打开这些功能。请遵循以下步骤: 1) 在键盘上,按下Windows 徽标键 ![]() 和I(同时)调用设置窗口。2) 单击 轻松访问。
和I(同时)调用设置窗口。2) 单击 轻松访问。
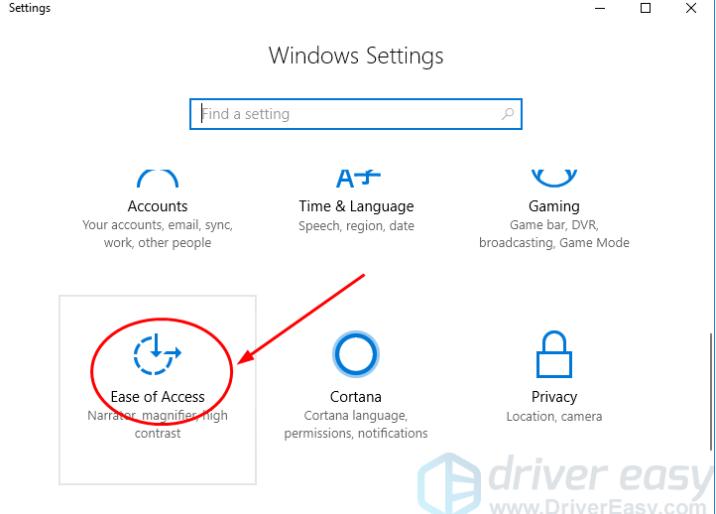
3) 在左侧窗格中选择键盘。然后确保 Sticky Keys、Toggle Keys 和 Filter Keys的状态都设置为 Off。如果有任何一个设置为 On,请将其切换为 Off 。
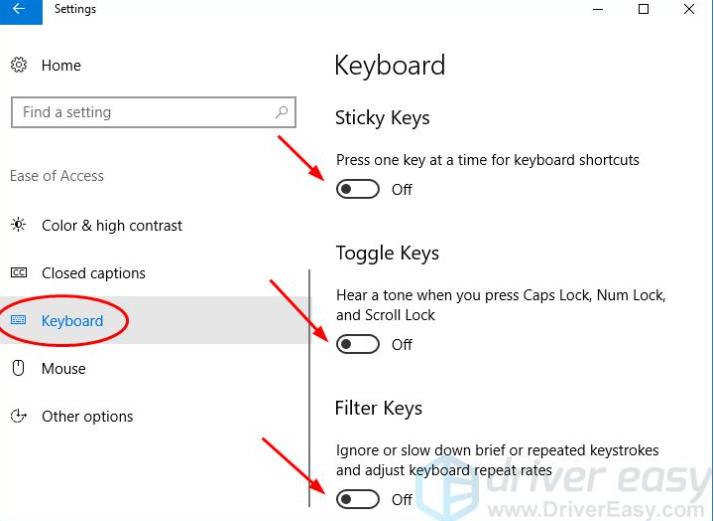
4) 按键盘上的 Shift 键,看看它是否工作。如果您的 Shift 键仍然不起作用,请尝试按照解决方案 2 的说明更新您的键盘驱动程序。
解决方案 2:更新键盘驱动程序
此问题可能是由旧的、损坏的或丢失的键盘驱动程序引起的。如果是这样,您可以通过更新键盘驱动程序来解决它。有两种方法可以更新您的键盘驱动程序 – 手动和自动。
手动更新驱动程序 – 您可以通过访问设备的键盘制造商网站并搜索最新的正确驱动程序来手动更新键盘驱动程序。请务必仅选择与您的 Windows 版本变体兼容的驱动程序。
自动更新驱动程序 – 如果您没有时间、耐心或计算机技能来手动更新您的键盘驱动程序,您可以使用 Driver Easy自动更新。
Driver Easy 将自动识别您的系统并找到所有可用的正确驱动程序,并正确下载并安装它们:
1)下载并安装 Driver Easy。
2) 运行 Driver Easy 并单击立即扫描按钮。Driver Easy 然后将扫描您的计算机并检测任何有问题的驱动程序。您的键盘驱动程序也不例外。
3)单击 键盘驱动程序旁边 的更新按钮以自动下载并安装它的正确版本(您可以使用免费 版本执行此操作)。
系统上丢失或过时的驱动程序。(这需要 Pro 版本提供全面支持和 30 天退款保证。当您单击全部更新时,系统会提示您升级。)
4) 重新启动计算机并尝试按 Shift 键,看看它是否有效。