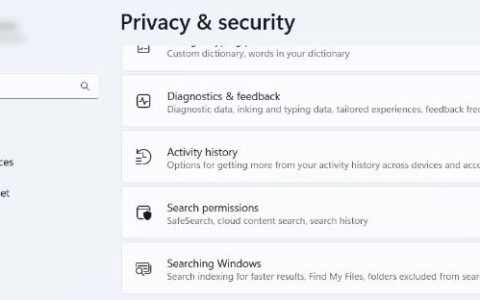用户报告了计算机屏幕上光标或鼠标指针消失或丢失的问题。您可以在下面找到修复Windows11/10中鼠标指针消失问题的步骤。
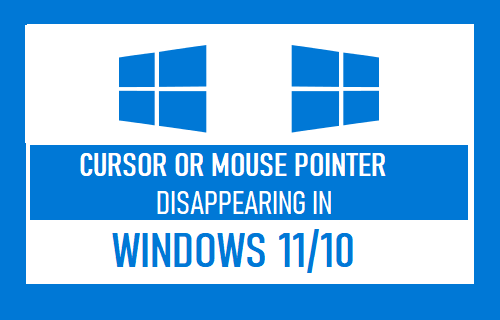
鼠标指针在Windows11/10中消失
虽然在从 Windows 10 更新到 Windows 11 后报告了鼠标指针消失或不显示的问题,但也可能在任何其他时间发生。
这可能是由于各种原因造成的,从技术故障、过时/损坏的 USB 设备驱动程序到由于意外按下禁用鼠标的键盘快捷键而禁用鼠标。
在某些情况下,Windows 10/11 中鼠标指针消失的问题也是已知的,因为鼠标在处于睡眠模式时被计算机上安装的更新禁用。
1.删除并重新连接鼠标
如果您使用的是有线鼠标,请将其从计算机上拔下并重新连接。如果您使用的是无线设备,请将其 USB 接收器从计算机中移除,然后重新重新连接。
这应该有助于计算机识别鼠标,并且光标或鼠标指针现在应该出现在屏幕上。
2.更改USB端口
鼠标指针消失的问题可能是由于计算机上的 USB 端口由于技术故障或根本无法正常工作而无法连接到鼠标。
要确认,请将鼠标/接收器插入另一个USB 端口,您现在可以看到光标或鼠标指针出现在计算机的屏幕上。
如果您使用的是 USB 集线器,请将鼠标从USB 集线器中取出,然后将其直接插入计算机的 USB 端口。
3.重启电脑
按键盘上的Alt + F4键以调出“关机”对话框。使用箭头键选择重新启动选项,然后单击确定以重新启动计算机。
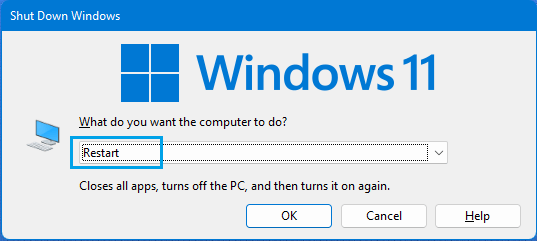
计算机重新启动后,查看鼠标光标是否出现在屏幕上。
4. 拔下 USB 连接设备
有时,来自 USB 3.0 设备的干扰会阻止鼠标正常工作。
从计算机中移除所有USB 连接设备(鼠标/键盘除外),重新启动计算机,看看这是否有助于解决问题。
5.更换鼠标电池
如果您使用的是无线鼠标,问题可能是由于电池电量不足导致鼠标指针未出现或不可见。
用新电池更换鼠标上的电池,这应该可以解决问题。
6. 在另一台电脑上测试鼠标
尝试在另一台计算机上使用鼠标并查看鼠标指针是否出现。如果光标没有出现,则问题出在鼠标上。
如果出现光标,则问题出在计算机上,可以使用下面提供的故障排除步骤进行修复。
7.重新启用鼠标
如上所述,问题可能是由于鼠标在睡眠模式下被用户意外禁用或计算机上安装的 Windows 更新禁用。
这可以通过按下功能键组合来打开/关闭鼠标来解决。根据制造商的不同,组合键可能是Fn + F3、Fn + F5、Fn + F9或Fn + F11。
8. 键入时取消隐藏指针
按Windows + R键打开 Run Command > Type control mouse并按Enter 键。
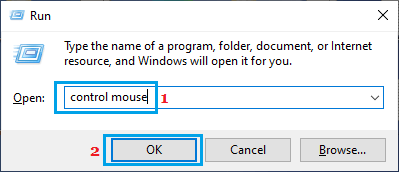
在鼠标属性屏幕上,使用Tab和箭头键选择Pointer Options 选项卡。键入条目时使用 Tab 和箭头键导航到隐藏指针,然后按空格键取消选中该复选框。
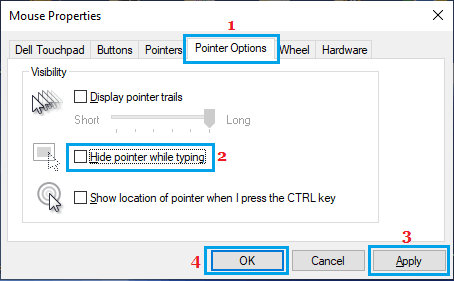
使用 Tab 和箭头键按Apply和OK键。
9.启用触摸板
如果触摸板未显示鼠标指针,则问题可能是由于触摸板被禁用。
按Windows + i打开设置 > 使用 Tab 和箭头键选择蓝牙和设备选项卡,然后按Enter键。接下来,使用Tab和箭头键选择Touchpad,然后按Enter 键。
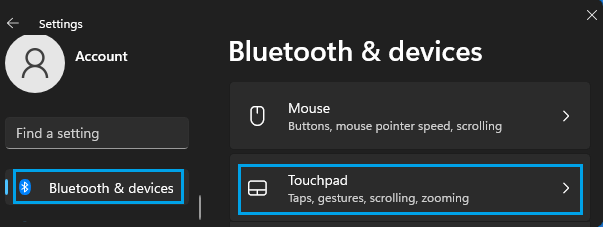
在下一个屏幕上,使用Tab 键访问触摸板条目并使用空格键打开触摸板。
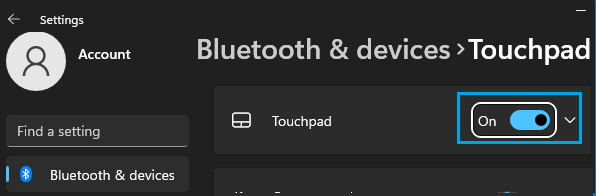
在此之后,您应该能够使用触摸板并在使用触摸板时看到鼠标。
10.更新鼠标驱动
按Win 键 > 在搜索栏中键入设备管理器> 使用箭头键在搜索结果中选择设备管理器,然后按Enter 键 打开设备管理器屏幕。
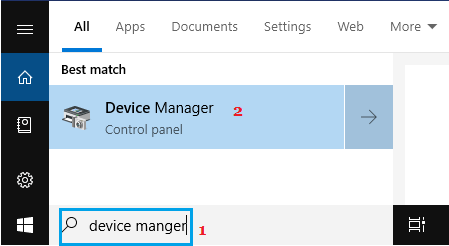
在设备管理器屏幕上,按Tab 键,然后使用箭头键选择鼠标和其他指针设备条目。
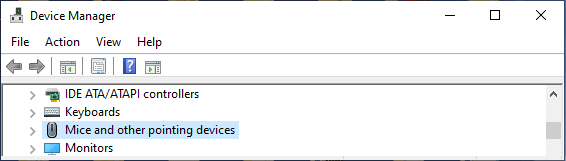
接下来,按Shift + F10键展开鼠标和其他指针设备条目 > 使用箭头键突出显示HID 投诉鼠标,选择更新驱动程序选项并按Enter 键。
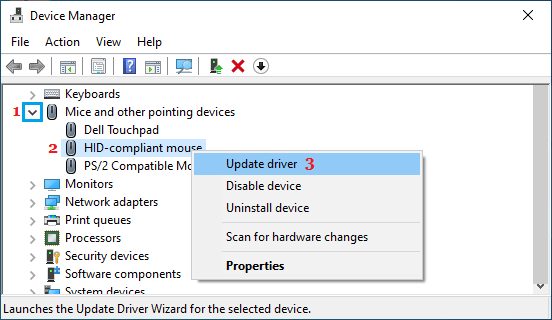
在下一个屏幕上,单击自动搜索更新的驱动程序软件选项并允许 Windows 自动搜索和更新驱动程序软件。