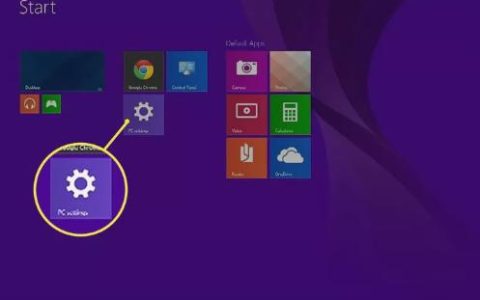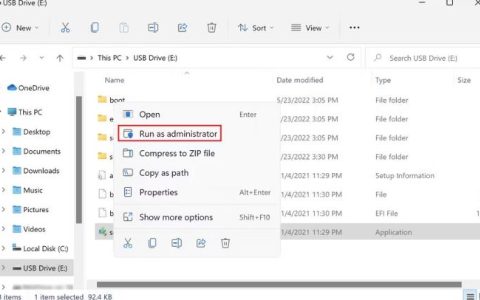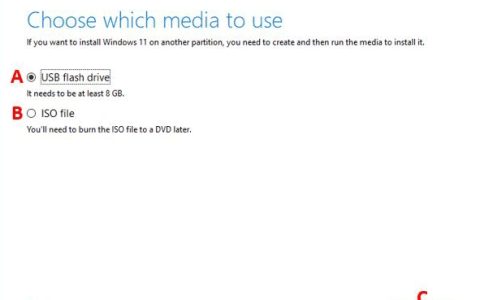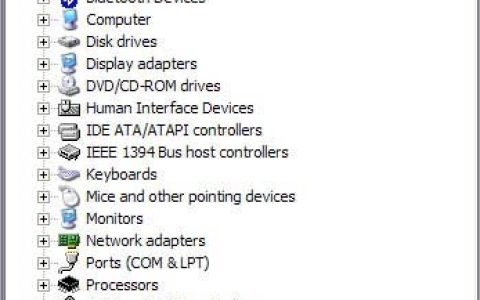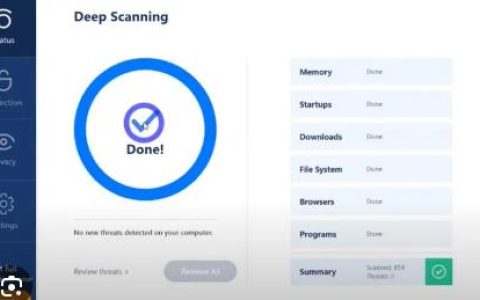要查看计算机上安装和可用的RAM (随机存取存储器)数量,请按照以下步骤操作。
笔记内存与磁盘空间不同。如果您遇到磁盘空间问题,请参阅:如何查找可用硬盘空间。
-
- Windows 11、10 和 8
- Windows 7 和 Vista
- 苹果系统
- Linux
- Windows XP、2000、NT4、98、95 和 ME。
- 视窗3.x
- 操作系统
Windows 11、10 和 8
要查看运行Windows 11、Windows 10或Windows 8的计算机上的总内存,请按照以下步骤操作。
- 在 Windows 11 中,单击任务栏上的放大镜图标,然后在窗口顶部的Windows 搜索框中键入ram 。从搜索结果中选择查看 RAM 信息选项。在 Windows 10 和 Windows 8 中,按并在 Windows 搜索框中键入ram 。从搜索结果中选择查看 RAM 信息选项。Windows key
提示您还可以按Windows key+I打开“设置”应用程序,然后单击“系统”选项并在左侧导航菜单中选择“关于” 。
- 在“系统属性”窗口中,查找“Windows 11 和 Windows 10 中的已安装 RAM”,或在 Windows 8 中查找“已安装内存 (RAM)” 。
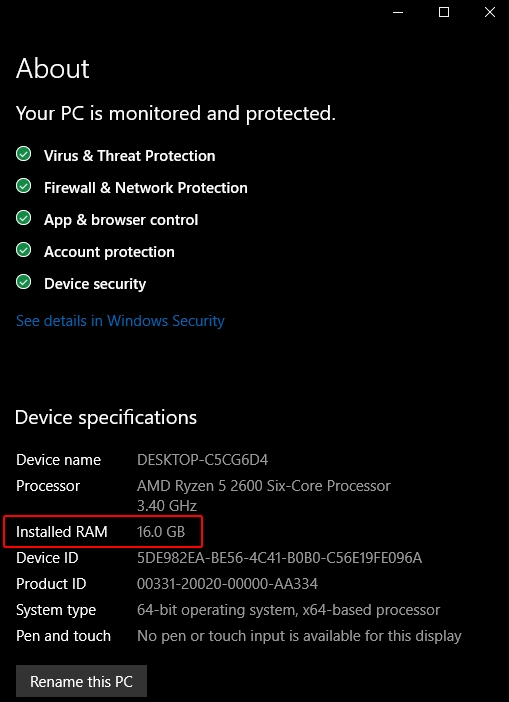
笔记如果计算机无法识别该内存,则它不会包含在“系统属性”窗口中的“已安装 RAM”或“已安装内存 (RAM)”条目中。
查看已用和可用资源
要确定可用的系统资源(包括内存)以及当前正在使用的资源,请打开任务管理器。在“进程”选项卡上,您可以查看哪些程序正在运行以及它们正在使用多少内存。在“性能”选项卡上,您可以看到所有系统资源的概览。单击左侧的“内存”选项卡,查看“正在使用(压缩)”标签下使用了多少内存,以及“可用”标签下的可用内存。
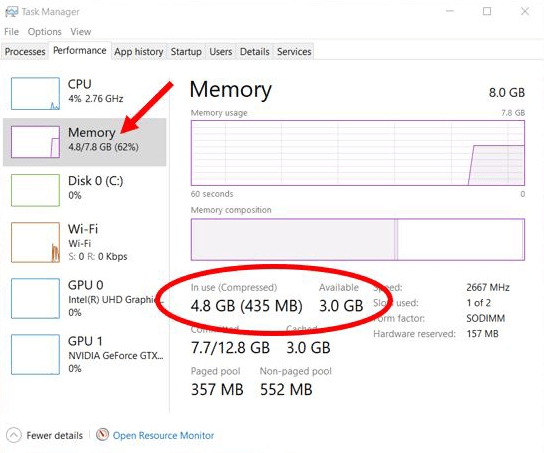
Windows 7 和 Vista
要查看运行Windows 7或Windows Vista的计算机上的总内存,请按照以下步骤操作。
- 按Windows key,键入属性,然后按Enter。
- 在“系统属性”窗口中,“已安装内存 (RAM)”条目显示计算机中安装的 RAM 总量。例如,在下图中,计算机中安装了4 GB内存。
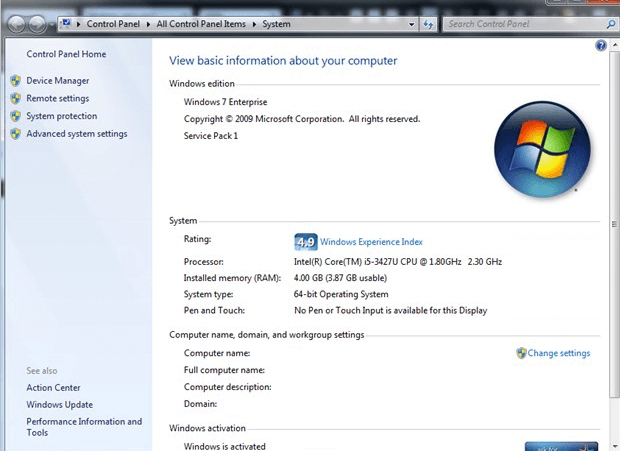
笔记如果计算机无法识别该内存,则它不会包含在“系统属性”窗口的“已安装内存 (RAM)”条目中。
或者
- 单击开始。
- 在搜索框中,输入ram并单击搜索结果中的显示此计算机上有多少 RAM条目。
或者
- 单击开始。
- 单击系统和安全
- 在“系统”下,单击“查看 RAM 量和处理器速度”。
查看已用和可用资源
要确定可用系统资源量(包括内存)以及当前正在使用的资源量,请打开任务管理器。在“进程”选项卡上,您可以查看哪些程序正在运行并使用资源。在“性能”选项卡上,您可以看到所有系统资源的总体情况。单击左侧的“内存”可查看“使用中(已压缩)”标签下使用了多少内存,以及“可用”标签下的可用内存。
苹果系统
要查看运行macOS 的计算机上的总内存,请按照以下步骤操作。
- 在菜单栏中,单击Apple 图标以打开 Apple 菜单。
- 在Apple 菜单中,选择“关于本机”。
显示系统概览,包括安装的 RAM 量。
Windows XP、2000、NT4、98、95 和 ME
要查看运行Windows XP、2000、NT4、98、95或ME的计算机上的总内存,请按照以下步骤操作。
- 打开控制面板。
- 双击系统图标。
- 在“常规”选项卡上,列出了当前安装和检测到的 RAM 量。
笔记如果计算机无法识别该内存,则它不会包含在“系统属性”窗口的“已安装内存 (RAM)”条目中。
替代方法
Windows 98、ME、2000 和 XP 用户还可以运行计算机上预安装的系统信息 (msinfo32) 程序。有关此程序的其他信息,请参阅我们的msinfo32定义。
查看已用和可用资源
要确定可用系统资源量(包括内存)以及当前正在使用的资源量,请打开任务管理器。在“进程”选项卡上,您可以查看哪些程序正在运行并使用资源。在“性能”选项卡上,您可以看到所有系统资源的总体情况。您可以在“可用”标签旁边看到有多少可用内存。
视窗3.x
要查看运行Windows 3.x的计算机上的总内存,请打开“文件”菜单,然后打开“退出 Windows”。在 MS-DOS 提示符下,运行mem命令。
操作系统
笔记这些说明适用于早期版本的 Windows 和 MS-DOS。如果您运行的是 Windows 命令行,则不再支持 mem 命令。
在 MS-DOS 提示符下,键入mem并按Enter。
笔记当输入 mem 时,MS-DOS 6.2 不接受或识别超过 64 MB 的 RAM。有关 mem 命令的更多帮助,请参阅我们的mem 命令页面。